| [System Environment] | |||||||||||
Windows XPのネットワークの診断ツールを利用する
|
|||||||||||
|
|||||||||||
| 解説 |
ネットワークの設定が正しいかどうかや、インターネットへ接続できるかどうかなどをチェックするには、いろいろな方法がある。実際にWebブラウザで接続させてみたり、さまざまなコマンド・ライン・ツールやネットワークの診断ツールを利用すればよい。本TIPSでも、いろいろなツールやトラブルシューティング手段を紹介している。
だがこれらのツールを使うには少なからずスキルが要求される。何をするツールか、どのような情報が表示されているかを理解していないと、簡単には利用できない。
このような状況を改善するためか、Windows XP向けに、より簡易なネットワークの診断ツール「Windows XP用のネットワークの診断ツール(Network Diagnostics for Windows XP tool)」が提供されている。このツールでは、インターネット上の特定のサイト(マイクロソフトのサイト)と実際に通信し、ネットワークが正しくセットアップされ稼働しているかどうか、そして実際にインターネットへアクセスできるかどうか、などを判定して、その結果を分かりやすく表示してくれる。
このツールは、Windows Update/Microsoft Updateなどで提供されているので、簡単にインストールして利用できる。ただし必須のアップデートではなく、推奨されるソフトウェアの1つとして提供されているので、ユーザー自身が自分でインストールする必要がある。
 |
||||||
| Windows XPネットワークの診断ツール | ||||||
| Windows XPネットワークの診断ツールは、Windows UpdateやMicrosoft Updateで提供されている。まずWindows Update/Microsoft Updateを起動し、推奨される追加ソフトウェアで確認する。 | ||||||
|
何らかの理由で表示されない場合は、以下のサポート技術情報のページから直接ダウンロードしてインストールすればよい(日本語版のバイナリを選んでダウンロードすること)。実行にはWindows XP SP2が必要である。
- ネットワーク 診断のWindows XP が接続のネットワークの問題を識別し、そして解決するのに、役立つよう使用できます。[機械翻訳](マイクロソフト サポート技術情報)
- Windows XPネットワーク診断ツールのダウンロード・ページ
| 操作方法 |
診断ツールの起動
この診断ツールは、Internet Explorer(IE)と組み合わせて使うようになっている。インストール後にIEの[ツール]メニューを確認すると、新しく[接続の問題の診断]というメニュー項目が表示されているはずである(表示されない場合は、いったんログオフしてから、再ログオンすること)。
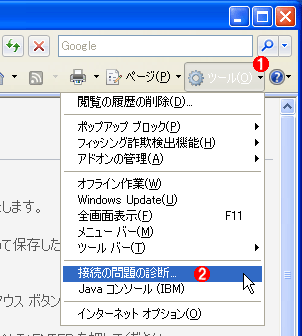 |
||||||
| ネットワーク診断ツールの起動 | ||||||
| このツールを起動すると、新しくIEのメニューが追加される。IEを使わずに起動するには、エクスプローラで%windir%\network diagnosticフォルダを開き、xpnetdiag.exeをダブルクリックする。もしくは[スタート]メニューの[ファイル名を指定して実行]で「%windir%\network diagnostic\xpnetdiag.exe」と入力して、実行する。 | ||||||
|
これを起動すると、ツールの起動画面が表示される。最初に起動したときは、[品質の向上]プログラムに参加するかどうかを聞いてくるので、どちらかを選ぶ。2回目以降の場合は[次へ]をクリックして、診断を開始する。すると自動的にネットワークの診断が行われ、結果が表示される。実際にはFTPやHTTP、HTTPSの各プロトコルでマイクロソフト社のサイトに接続し、その結果によって、ネットワークに問題があるかどうかを判断している。何も問題がなければ、以下のようなダイアログが表示される。
 |
|||
| エラーがない場合の画面 | |||
| 何も問題がなければこのように表示される。 | |||
|
エラー発生時の画面
もし何らかのエラーが発生していていれば、その症状や原因などが表示される。いちいち、いろろな接続先を手動で入力して、IEで動作を確認する、といった操作は不要である。以下はゲートウェイの設定などに問題があった場合の例である。ほかにも状況に応じて、例えばFTPのパッシブ・モードが使えない、プロキシが使えない、といったエラーが表示される。![]()
 |
| エラー時の画面 |
| 何らかのエラーが発生すると、このようにその状態が表示される。これはゲートウェイに問題のある場合の画面の例。 |
| 関連記事(Windows Server Insider) | ||
| Windows TIPS:ネットワークの診断ツールを活用する | ||
| Windows TIPS:pingでネットワーク・トラブルの原因を調査する | ||
| Windows TIPS:tracertでネットワークの経路を調査する | ||
この記事と関連性の高い別の記事
- ネットワークの診断ツールを活用する(TIPS)
- Windows Vista/Windows Server 2008のネットワーク診断ツールを利用する(TIPS)
- Windows Vistaコンピュータのメモリをチェックする(TIPS)
- 「悪意のあるソフトウェアの削除ツール」を利用する(TIPS)
- Windowsで起動時に自動実行される不要なプログラムを「見つける」方法(TIPS)
このリストは、デジタルアドバンテージが開発した自動関連記事探索システム Jigsaw(ジグソー) により自動抽出したものです。

| 「Windows TIPS」 |
- Azure Web Appsの中を「コンソール」や「シェル」でのぞいてみる (2017/7/27)
AzureのWeb Appsはどのような仕組みで動いているのか、オンプレミスのWindows OSと何が違うのか、などをちょっと探訪してみよう - Azure Storage ExplorerでStorageを手軽に操作する (2017/7/24)
エクスプローラのような感覚でAzure Storageにアクセスできる無償ツール「Azure Storage Explorer」。いざというときに使えるよう、事前にセットアップしておこう - Win 10でキーボード配列が誤認識された場合の対処 (2017/7/21)
キーボード配列が異なる言語に誤認識された場合の対処方法を紹介。英語キーボードが日本語配列として認識された場合などは、正しいキー配列に設定し直そう - Azure Web AppsでWordPressをインストールしてみる (2017/7/20)
これまでのIaaSに続き、Azureの大きな特徴といえるPaaSサービス、Azure App Serviceを試してみた! まずはWordPressをインストールしてみる
|
|





