| [Network] | ||||||||||||
ネットワークの診断ツールを活用する
|
||||||||||||
|
||||||||||||
| 解説 |
ネットワークのトラブルシューティングの方法としては、pingやtelnet、nslookupなどを始めとする定番のツールや、それらを使った典型的な診断手順がいくつかある。これらのツールを使って基本的なネットワーク設定の確認や、ゲートウェイ/DNS/WINS/DHCP/Proxy/メール/ニュースなどの各種サーバとの通信テストを行い、トラブルの原因を探っていく。これらの作業は、慣れてくればそう難しいことではない。だが場合によっては、どのような情報を収集すればよいかということすら分からないことがある。またトラブルシューティングの対象となるマシンが遠隔地にある場合は、現場にいるユーザー自身に依頼してシステムの現在の状況を知らせてもらうことになるが、やはり熟練したユーザーでないと、必要な情報を収集することは難しいかもしれない。
このような状況を想定しているためだろうか、Windows XPには、基本的なネットワーク関連の診断を自動的に行い、その情報をまとめてファイルに出力するための「ネットワークの診断」というツールが用意されている。ユーザーはこのツールを起動してボタンをクリックするだけでよい。実行結果は画面に表示されるだけでなく、HTMLファイルにも出力できるので、必要ならば管理者に送信してもらえばよい。
この診断ツールでは、システムに装着されているネットワーク・インターフェイスの状態をレポートするほか、各種サーバ類(DNSサーバ、WINSサーバ、DHCPサーバ、ゲートウェイ)に対してpingを実行し、その結果もレポートする。さらにInternet Explorerで設定されているProxyサーバや、Outlook Expressのアカウント情報で設定されている各種のメール・サーバ、ニュース・サーバに対してネットワーク接続を行い、その結果もレポートする。単に「ipconfig.exe /all」などの結果(つまりネットワークの設定状況)を収集するのではなく、実際にpingなどによる通信を行った結果を表示することができるため、ネットワークの現在の実際の状態(サーバがダウンしていないかどうかなど)を知ることができる。
「ネットワークの診断」ツールはnetshコマンドのGUIバージョン
この「ネットワークの診断」というツールは、Windows XP/Windows Server 2003に用意されており、「ヘルプとサポート センター」の「ツール」メニューから起動することができる。だがこのコマンドは、実際にはnetshコマンドのサブコマンドによって実現されているようなので、ほぼ同等の機能は、netshのコマンドを組み合わせても実行することができる。リモートからtelnetなどでWindows XPやWindows Server 2003マシンにログオンして操作する場合は、このnetshのサブコマンドを起動してもよいだろう。あらかじめテストする項目(あるホストへのpingや、ポート番号を指定してのtcpによるの接続テストなど)をファイルに記述しておいて、それを実行させても同様の結果を得ることができる。
netshというのは、Windowsシステムのネットワーク関連の機能を操作するためのシェルであり、主に「Routing and Remote Access(以下RRASと省略)」関連のサービスを制御するためのコマンドライン・インターフェイスである。実際にはRRASのサービスが停止していても、ネットワーク関連のパラメータの設定や確認など、いくつかの機能は実行することができる。netshのより詳しい使い方については、別稿の「常時接続時代のパーソナル・セキュリティ対策(第2回)」や「TIPS―ノートPCのTCP/IP設定を簡単に切り替える方法」などを参照していただきたい。
netshはWindows 2000から新たに導入されたものであるが、Windows XPやWindows Server 2003では機能が拡張され、「diag(diagnose。診断という意味)」というカテゴリが新たに導入された。このdiagのサブコマンドとして、connectとpingというコマンドが用意されている。connectは、指定されたホストに対して、特定のポート番号を使ってTCP接続を試みるためのコマンド、pingは、指定されたホストに対してpingを実行するためのコマンドである。show testというコマンドを実行すると、以上の各コマンドを実行し、結果を表示する。「ネットワークの診断」ツールは、これをGUIインターフェイスを使って行えるようにしたものである。実際、diagコンテキストの中でguiというコマンドを実行すると、「ネットワークの診断」ツールが起動するようになっている。
| 操作方法 |
「ネットワークの診断」ツールを起動するには、[スタート]メニューから[ヘルプとサポート]をクリックして[ヘルプとサポート センター]を起動する。そして画面の左側にある[ヘルプ トピックを選びます]から、どれでもよいから1つトピックを選んでクリックする。
 |
|||
| ヘルプとサポート センター | |||
| ネットワークの診断ツールを起動するには、まず「ヘルプとサポート センター」を起動する。 | |||
|
次の画面では、左下の[関連項目]から[ツール]をクリックする。すると、その上側にツールの一覧が表示されるので、[ネットワークの診断]をクリックすれば、画面の右側に「ネットワークの診断」ツールが表示される。
 |
||||||
| ツールの選択 | ||||||
| ネットワーク診断ツールを起動するには、左下の関連トピックから「ツール」を選ぶ。 | ||||||
|
以上はヘルプから起動する方法であるが、これ以外にコマンド・プロンプトから起動する方法もある。すでに述べたように、このツールはnetshコマンドのサブコマンドである。よってコマンド・プロンプト(もしくは[プログラムを指定して実行]メニュー)で
netsh diag gui
と入力しても起動することができる。起動すると、次のような画面が表示される。
 |
||||||
| ネットワークの診断ツール | ||||||
| 診断ツールは、現在のネットワークの状態に応じて、各サーバなどへの通信テストを行う。 | ||||||
|
このツールではユーザーが設定するようなオプションは特になく、ボタンをクリックするだけで自動的にシステムの診断が始まり、結果が表示される。
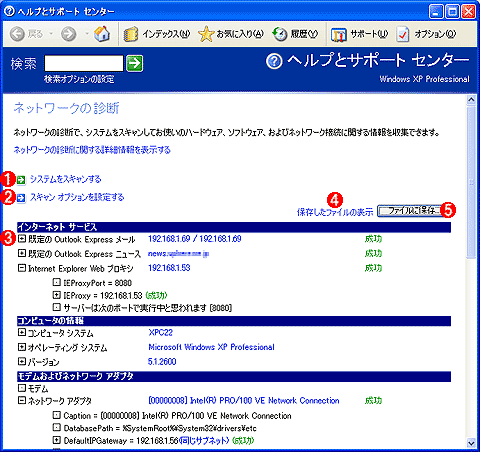 |
|||||||||||||||
| 診断結果の例 | |||||||||||||||
| 診断結果はHTML形式で整形されて表示される。「成功」とはpingテストなどにおいて、1パケットのロスもせずにテストを通過したことを表す。またProxyテストにおける「成功」とは、指定されたサーバの特定のポートへのTCPによる接続が確立できたという意味である。 | |||||||||||||||
|
[ファイルに保存]というボタンをクリックすると、結果をHTML形式でファイルに保存することができるので、後で解析したり、管理者にメールで送ったりすることができる。
なおコマンドライン上で診断するためには、netshコマンドを使うとよい。「netsh diag show test /v」を実行すると、(ほぼ同様の)結果が表示されるので、これをリダイレクトしてファイルに保存すればよい。![]()
この記事と関連性の高い別の記事
- Windows Vista/Windows Server 2008のネットワーク診断ツールを利用する(TIPS)
- Windows XPのネットワークの診断ツールを利用する(TIPS)
- Windowsでポートのリッスン状態を調査する(TIPS)
- ノートPCのTCP/IP設定を簡単に切り替える方法(netshコマンドを使ったネットワーク設定の高速切り替え)(TIPS)
- Windows Vistaコンピュータのメモリをチェックする(TIPS)
このリストは、デジタルアドバンテージが開発した自動関連記事探索システム Jigsaw(ジグソー) により自動抽出したものです。

| 「Windows TIPS」 |
- Azure Web Appsの中を「コンソール」や「シェル」でのぞいてみる (2017/7/27)
AzureのWeb Appsはどのような仕組みで動いているのか、オンプレミスのWindows OSと何が違うのか、などをちょっと探訪してみよう - Azure Storage ExplorerでStorageを手軽に操作する (2017/7/24)
エクスプローラのような感覚でAzure Storageにアクセスできる無償ツール「Azure Storage Explorer」。いざというときに使えるよう、事前にセットアップしておこう - Win 10でキーボード配列が誤認識された場合の対処 (2017/7/21)
キーボード配列が異なる言語に誤認識された場合の対処方法を紹介。英語キーボードが日本語配列として認識された場合などは、正しいキー配列に設定し直そう - Azure Web AppsでWordPressをインストールしてみる (2017/7/20)
これまでのIaaSに続き、Azureの大きな特徴といえるPaaSサービス、Azure App Serviceを試してみた! まずはWordPressをインストールしてみる
|
|





