| [System Environment] | ||||||||||||
Windows Defenderの警告レベルの設定を知る
|
||||||||||||
|
||||||||||||
| 解説 |
TIPS「Windows Defenderでスパイウェアを検出/削除する」では、マイクロソフトが提供している無償のアンチスパイウェア、Windows Defender」のインストール方法と、その基本的な機能について説明した。スパイウェアとは、ユーザーの同意を得ずにシステムの設定を変更したり、ユーザーの情報を収集したりするソフトウェアのことであり、それを検出して実行を阻止するのがアンチスパイウェアである。Windows Defenderの挙動は(何をブロックして、何を許可するかなどは)、定期的にオンラインで取得される定義ファイルに基づいて決められている。そのため、ユーザー自身が特に設定をしなくても利用することができる。しかしその分、Windows Defenderでは何ができるのか、オプション設定はどういう意味を持つのかが分かりづらい。本TIPSでは、Windows Defenderのオプション項目のうち、特に警告レベル(危険度)の設定の意味について説明する。
| 操作方法 |
警告レベルの分類とそれに対する実行の許可/禁止
Windows Defenderは、あらかじめ定義されたいくつかの「挙動」を検出すると、定義ファイルでの指定に基づき、その挙動を禁止するか、実行を許可するかなどを決定する。具体的な挙動としては、アプリケーションのインストール、サービスの登録、Internet Explorerの設定の変更など、いくつかある。例えばInternet Explorerでホーム・ページ(起動時に表示するWebサイトのページ)の設定を変更しようとすると、それを検出し、その設定変更を許可するか、それとも禁止(キャンセル)するかを定義ファイルに基づいて決定する。
Windows Defenderが検出する挙動には、その内容に応じて「高」「中」「低」という「警告レベル(危険度)」が決められており(これ以外にも「重大」がある)、オプション設定によって、それぞれのレベルごとの動作を決めることができる。レベルが高のものは危険性が高いため、実行を禁止することが望まれるが、低のものは害が少ない、もしくは害がないため、そのままにしておいてもよいだろう。各レベルに応じてどのような動作を行うべきかは、ユーザーが個別に指定することもできるし、定義ファイル中で決められている[推奨の操作]を行うようにすることもできる。具体的には、以下のオプション設定画面で決められる。
危険度がまだ分類されていない挙動に対する対処
ある挙動がどの警告レベル(危険度)に相当するかは、オンラインで取得される定義ファイル中で定義されているが、すべての挙動がそこに定義されているわけではない。定義ファイル中には、(マイクロソフトの解析や、ユーザーからの報告などによって)スパイウェアであると判断されたアプリケーションや挙動などが定義されているが、それ以外のものに関しては、「高」「中」「低」ではなく、「危険度がまだ分類されていないソフトウェア」として扱われることになっている。ここに分類されるものとしては、例えばInternet Explorerのホームページの設定といった害の少ない操作(もしくはユーザーが意図して行った操作)のほか、未知のアプリケーションによるシステム設定の変更などがある。
危険度がまだ分類されていないソフトウェアの場合、Windows Defenderではどう対処するべきかが判断できないので、ユーザーに問い合わせるか、それともそのまま実行してしまうかが選択できる。それを決めるのが、上のオプション画面における![]() のチェックボックスである。
のチェックボックスである。
このチェックボックスはデフォルトではオフになっており、ユーザーに問い合わせることなく、そのまま実行される。
しかしこのチェックボックスをオンにすると、そのような挙動も検出し、ユーザーに対して、そのまま実行するか、それとも実行を禁止(キャンセル)するかを問い合わせてくるようになる。そしてユーザーが許可しない限り、実行されない。例えば以下は、![]() のチェックボックスをオンにした後、あるプログラムを実行したところである。このプログラムではタスク・スケジューラに新しいタスクを登録するが、その挙動がWindows Defenderによって「危険度がまだ分類されていないソフトウェア」として検出された。
のチェックボックスをオンにした後、あるプログラムを実行したところである。このプログラムではタスク・スケジューラに新しいタスクを登録するが、その挙動がWindows Defenderによって「危険度がまだ分類されていないソフトウェア」として検出された。
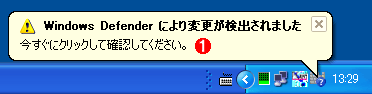 |
|||
| Windows Defenderによる挙動の検出 | |||
| ユーザーからの指示を待つように設定された挙動を検出すると、このようなバルーンが表示される。 | |||
|
このバルーンをダブルクリックするか、[スタート]メニューから[Windows Defender]を起動して[確認して操作を実行する]をクリックすると、次のような画面が表示される。
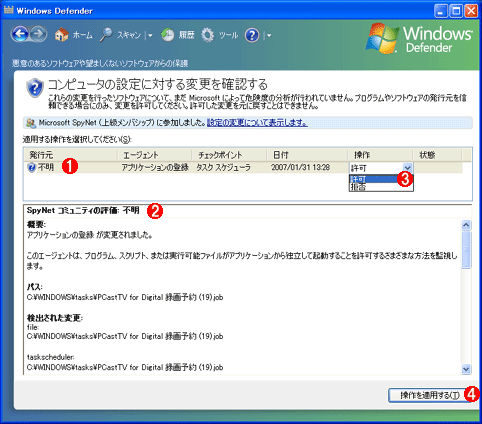 |
||||||||||||
| Windows Defenderによって検出された挙動 | ||||||||||||
| 定義ファイル中で定義されていない挙動を見つけると、このように報告されるので、ユーザーはどうするかを決定する。これは、あるTV録画ソフトウェアが新しい録画予約のタスクをタスク・スケジューラに登録しようとしたところ。Windows Defenderはこれを検出し、実行を保留して、ユーザーからの指示を待っている。 | ||||||||||||
|
「危険度がまだ分類されていないソフトウェア」は、基本的には、システムには害がない、もしくはユーザーが意図して動作させている正当な操作であると判断されている。そのため、デフォルトではそのまま実行するようになっているが、先の設定画面のように、すべて検出させることもできる。だがその分、より多くの挙動がWindows Defenderで検出されることになる。そのほとんどは安全で、そのまま実行しても問題はないと考えられるが、より安全な環境を求めるなら(知らないうちに、不審なプログラムやスクリプトなどが実行されるのを防ぎたければ)、面倒でもこのような設定にして、ユーザーがその挙動をコントロールするのがよいだろう。
Microsoft SpyNetに参加する
[ツール]画面の[Microsoft SpyNet]というボタンをクリックすると、次のような画面が表示されるが、ここではスパイウェアの情報を収集して開発に役立てるMicrosoft SpyNetに参加するかどうかを決めることができる。
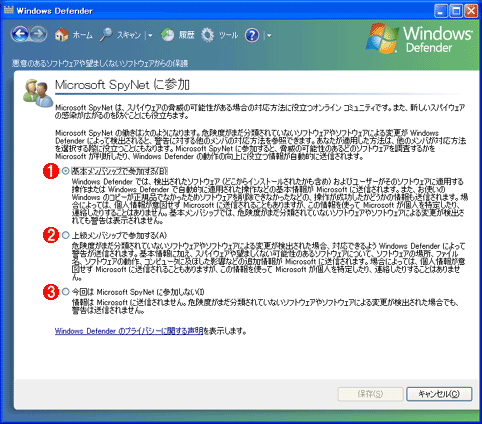 |
|||||||||
| Microsoft SpyNetへ参加するかどうかの設定画面 | |||||||||
| ユーザーが判断したスパイウェアの情報を収集するのがSpyNetコミュニティ。参加は任意なので、余計な情報を外部に送信したくなければ、参加しないを選んでおく。 | |||||||||
|
Windows Defenderで、ある挙動をブロックしたり、許可したりした場合、その情報はMicrosoft SpyNetというネットワーク(コミュニティ)でマイクロソフトへ送られ、それらの情報に基づいて新しい定義ファイルが開発される。デフォルトでは![]() もしくは
もしくは![]() が選択されているが(インストール時の選択による)、
が選択されているが(インストール時の選択による)、![]() を選択すると、先ほどのオプション設定画面における
を選択すると、先ほどのオプション設定画面における![]() の[危険度がまだ分類されていないソフトウェア]というチェックボックスも自動的にオンになる。そして、ユーザーが選択した「許可」や「拒否」などの情報もSpyNetへ送られ、新しい定義ファイル開発の参考情報として利用される。
の[危険度がまだ分類されていないソフトウェア]というチェックボックスも自動的にオンになる。そして、ユーザーが選択した「許可」や「拒否」などの情報もSpyNetへ送られ、新しい定義ファイル開発の参考情報として利用される。![]()
この記事と関連性の高い別の記事
- Windows Defenderでスパイウェアを検出/削除する(TIPS)
- Windows Vista/7でWindows Defenderを無効化する(TIPS)
- コンテキストメニューに「Windows Defenderでスキャンします」を追加する(TIPS)
- Windowsで起動時に自動実行される不要なプログラムを「見つける」方法(TIPS)
- 「悪意のあるソフトウェアの削除ツール」を利用する(TIPS)
このリストは、デジタルアドバンテージが開発した自動関連記事探索システム Jigsaw(ジグソー) により自動抽出したものです。

| 「Windows TIPS」 |
- Azure Web Appsの中を「コンソール」や「シェル」でのぞいてみる (2017/7/27)
AzureのWeb Appsはどのような仕組みで動いているのか、オンプレミスのWindows OSと何が違うのか、などをちょっと探訪してみよう - Azure Storage ExplorerでStorageを手軽に操作する (2017/7/24)
エクスプローラのような感覚でAzure Storageにアクセスできる無償ツール「Azure Storage Explorer」。いざというときに使えるよう、事前にセットアップしておこう - Win 10でキーボード配列が誤認識された場合の対処 (2017/7/21)
キーボード配列が異なる言語に誤認識された場合の対処方法を紹介。英語キーボードが日本語配列として認識された場合などは、正しいキー配列に設定し直そう - Azure Web AppsでWordPressをインストールしてみる (2017/7/20)
これまでのIaaSに続き、Azureの大きな特徴といえるPaaSサービス、Azure App Serviceを試してみた! まずはWordPressをインストールしてみる
|
|






