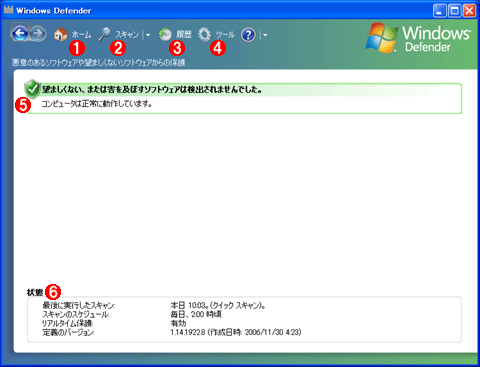| [System Environment] | |||||||||||
Windows Defenderでスパイウェアを検出/削除する
|
|||||||||||
|
|||||||||||
| 解説 |
スパイウェアとは、ユーザーの同意を得ずに(もしくはその意図を明確に示さずに)、ポップアップ広告などを表示したり、ユーザーの情報(Webサイトの閲覧履歴など)を収集したり、システムの設定を変更したりするソフトウェアのことを指す。Webサイトに仕込まれており、(その分かりづらい同意ダイアログなどにより)ユーザーが知らず知らずのうちにダウンロードしてインストールされていることが多い。このスパイウェアを検出し、削除するソフトウェアはアンチスパイウェアと呼ばれる。
Windows Defenderは、マイクロソフトが無償で提供しているアンチスパイウェアである。Windows Defenderをダウンロードしてインストールすることにより、スパイウェアや迷惑ソフトウェア(ワームやウイルスほどの破壊は行わないが、システムの正常な稼働を阻害するソフトウェアのこと)のスキャンや実行の防止、削除などが行える。スキャン方法は、指定したときに行うほか、夜間に実行するようにスケジューリングしたり、リアルタイムでスキャンさせたりすることもできる。なおWindows Vistaには、このWindows Defenderの機能強化版が標準で搭載されているので、ユーザーがインストールする必要はない。なお通常のウイルス対策ソフトウェアと同様に、スパイウェアなどを検出するためのデータベースはオンラインで提供/更新されているので、インターネットに接続された環境で利用する必要がある。
Windows Defenderと悪意のあるソフトウェアの除去ツール、アンチウイルス・ソフトウェアなどとの違いについては、以下のページにある比較表を参照していただきたい。ウイルス対策の機能が欲しい場合は、TIPS「無料のウイルス検出/除去ツール(Windows Live OneCare PC セーフティ)を活用する」も併用するのがよい。
Windows Defenderが問題のある挙動を検出すると、例えば次のようなメッセージが表示される。
 |
|||
| 問題のある挙動を検出した場合の例 | |||
| 例えばWebブラウザのホームページ設定を変更しようとすると、このようなバルーンが表示される。 | |||
|
このバルーンをクリックするか、Windows Defenderのアイコンをクリックすると、次のようなダイアログが表示される。Windows Defenderが何を検出し、どのようなアクションをとるべきかを問い合わせるダイアログである。ユーザーは適切な操作を指定し、不正な挙動を防止することができる。
 |
||||||||||||
| Windows Defenderによって検出された挙動 | ||||||||||||
| あらかじめ設定されたスパイウェア(もしくはそれに類するもの)の挙動を検出すると、それをユーザーに提示し、実行を許可するか、禁止するかなどを確認できる。 | ||||||||||||
|
| 操作方法 |
Windows Defenderは以下のページからダウンロードできる。
インストール・ファイル(windowsdefender.msi)をダウンロード後、ダブルクリックして実行し、インストールする。インストール直後にシステムをスキャンするかどうかを尋ねられるので、一度スキャンしておくとよいだろう。
Windows Defenderの動作設定
Windows Defenderをインストールすると、デフォルトでは毎日午前2:00に「クイック スキャン」し、さらに「リアルタイム スキャン」も有効になっている。
クイック・スキャンとは、ディスク上のWindowsシステム・ファイル領域やプログラム・ファイル領域など、スパイウェアが仕込まれる可能性の高い場所だけをスキャンするオプションである。これをフル・スキャンに変更すると、ディスク上のすべてのフォルダを調べ、スパイウェアに感染していないかどうかが調査される。またリアルタイム・スキャンとは、例えばWebブラウザでのアクセスなどを常に監視し、不正な挙動を見つけ、実行を防止する。
Windows Defenderの設定などを確認、変更するには、[スタート]メニューに登録された[プログラム]−[Windows Defender]を起動して行う。
Windows Defenderの設定を変更するには、この画面の[ツール]ボタンをクリックする。
 |
||||||||||||
| Windows Defenderの設定画面。 | ||||||||||||
| オプション設定やシステム状態の確認などが行える。 | ||||||||||||
|
[オプション]をクリックすると、スケジュールやWindows Defenderで監視する項目などの設定が行える。
 |
|||||||||
| Windows Defenderの実行オプション | |||||||||
| スケジューリング機能を利用するかどうかなどを設定する。 | |||||||||
|
より詳細な情報や利用方法については、Widows Defenderのホームページや添付のヘルプ・ファイルなどを参照していただきたい。![]()
| 関連記事(Windows Server Insider) | ||
| Windows TIPS:無料のウイルス検出/除去ツール(Windows Live OneCare PC セーフティ)を活用する | ||
この記事と関連性の高い別の記事
- Windows Vista/7でWindows Defenderを無効化する(TIPS)
- Windows Defenderの警告レベルの設定を知る(TIPS)
- コンテキストメニューに「Windows Defenderでスキャンします」を追加する(TIPS)
- スパイウェアの有無を無料サービスで診断する(TIPS)
- 「悪意のあるソフトウェアの削除ツール」を利用する(TIPS)
このリストは、デジタルアドバンテージが開発した自動関連記事探索システム Jigsaw(ジグソー) により自動抽出したものです。

| 「Windows TIPS」 |
- Azure Web Appsの中を「コンソール」や「シェル」でのぞいてみる (2017/7/27)
AzureのWeb Appsはどのような仕組みで動いているのか、オンプレミスのWindows OSと何が違うのか、などをちょっと探訪してみよう - Azure Storage ExplorerでStorageを手軽に操作する (2017/7/24)
エクスプローラのような感覚でAzure Storageにアクセスできる無償ツール「Azure Storage Explorer」。いざというときに使えるよう、事前にセットアップしておこう - Win 10でキーボード配列が誤認識された場合の対処 (2017/7/21)
キーボード配列が異なる言語に誤認識された場合の対処方法を紹介。英語キーボードが日本語配列として認識された場合などは、正しいキー配列に設定し直そう - Azure Web AppsでWordPressをインストールしてみる (2017/7/20)
これまでのIaaSに続き、Azureの大きな特徴といえるPaaSサービス、Azure App Serviceを試してみた! まずはWordPressをインストールしてみる
|
|