| [Network] | ||||||||||||
ネットワーク・モニタ3.0の表示フィルタを活用する
|
||||||||||||
|
||||||||||||
| 解説 |
TIPS「ネットワーク・モニタ3.0を使う(基本編)」では、新しく利用可能になったネットワーク・モニタ3.0のインストールと簡単な利用法について解説した。ネットワーク・モニタ3.0には多くの機能があるが、本TIPSでは、「表示フィルタ」の利用方法について解説する。ネットワーク・モニタでパケットをキャプチャすると、そのコンピュータから送受信されているすべてのパケット(およびブロードキャスト・パケット)がキャプチャされ表示されるが、これでは目的外のパケットまで表示され、目的のプロトコルに注目するのが困難なことがある。特にサーバ・コンピュータや、リモート・デスクトップを利用している場合は、定常的に多くのパケットが流れていることが多く、必要なパケットを見つけるのが難しい。
このような場合は、「フィルタ」機能を利用して、特定の通信だけを取り出してキャプチャしたり、表示させるとよい。フィルタにはキャプチャ時に利用できるキャプチャ・フィルタと、表示時に利用できる表示フィルタの2種類があるが、本TIPSでは表示フィルタの利用方法について解説する。表示フィルタは、バッファに格納されているパケットのうち、条件に合致するものだけを表示するために利用される。キャプチャ・フィルタと違い、フィルタの内容を切り替えたり、オフにすれば、すぐにほかの(元の)キャプチャ・データを確認できるので便利である。特にネットワーク・モニタ3.0ではリアルタイム・キャプチャ機能が用意されたため、キャプチャできるパケットの総数も多くなりがちである。適切な表示フィルタを設定しないと、表示されるパケット数が膨大になり、操作が非常に煩わしくなるので、ぜひ活用していただきたい。以前のバージョンのフィルタよりも機能や操作性が改良され、使いやすくなっている。
| 操作方法 |
ネットワーク・モニタ3.0を起動し、パケットのキャプチャを開始すると(最上部のツール・バーにある[Start Capture]ボタンをクリックする)、デフォルトでは次のような画面が表示され、パケットのキャプチャと解析結果が自動的に表示される。
 |
||||||||||||||||||
| 表示フィルタの指定 | ||||||||||||||||||
| 表示フィルタを指定すると、条件にあったパケットだけを表示させることができる。 | ||||||||||||||||||
|
この画面のうち、右側の一番上のペインに表示されているのがキャプチャ・フィルタおよび表示フィルタの設定である。デフォルトでは表示フィルタ・タブがアクティブになっているはずだが、そうでなければ[Display Filter]タブをクリックする。
ネットワーク・モニタ3.0のフィルタは、従来と違って、コマンド文字列(フィルタ・エクスプレッション、フィルタ“式”)を直接入力して指定できるようになっている。慣れたユーザーならば、従来のGUIベースのフィルタ設定よりも素早く設定できる。
フィルタ式の入力
フィルタ式の書式は簡単である。例えばDNSプロトコルだけを表示したければ、表示フィルタのフィールドに「DNS」とだけ入力すればよい(小文字でもよい)。しかしプロトコル名が分からない場合は、次の画面のように[Load Filter]ボタンをクリックすると、[Standard Filters]というメニューが表示されるので、そこから選ぶ(これらのプロトコルはネットワーク・モニタ3.0の起動時に読み込まれたネットワーク・プロトコル言語ファイル中で定義されている)。
 |
|||||||||
| 表示フィルタの自動入力例 | |||||||||
| 表示フィルタとしてDNSプロトコルを入力しようとしているところ。 | |||||||||
|
メニューから入力すると、次のようになる。
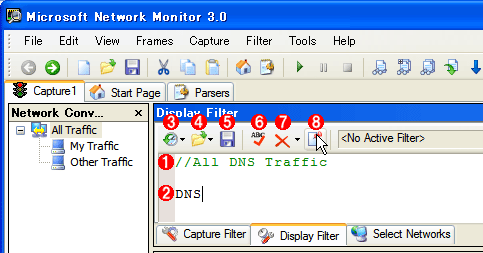 |
||||||||||||||||||||||||
| 入力された表示フィルタ。 | ||||||||||||||||||||||||
| ネットワーク・モニタ3.0のフィルタの書式は、一般のコンピュータ言語における「式」のように、自由書式であり、コメントも記入できる。 | ||||||||||||||||||||||||
|
先頭が「//」の行はコメントである。ユーザーが手動でフィルタ式を入力する場合にはコメントは不要だが、長い式の場合には後で分かりやすくなるので(この式はファイルに保存しておいて、後でロードできる)、付けておくとよいだろう。
フィルタを定義すれば、その内容をチェックして、適用してみよう。チェックとは、フィルタ式が文法的に正しいかどうかを調べることである。簡単な式ならチェックは不要だが、複雑な条件を記述した場合はチェックするのが望ましい。チェックするには上の画面の![]() をクリックする。内容がOKならば、
をクリックする。内容がOKならば、![]() の位置にOKマークが表示されるので、それを確認後、[Apply Filter]ボタン(
の位置にOKマークが表示されるので、それを確認後、[Apply Filter]ボタン(![]() )をクリックしてフィルタを適用する。
)をクリックしてフィルタを適用する。
複数の条件の指定
以上はDNSプロトコルすべてを表示させる設定であったが、ORやAND演算子を使って(||や&&も利用可)、より複雑な条件を指定することもできる。例えば「DNS OR ICMP」とすればDNSかICMPプロトコルのいずれか(DNSとICMPの両方)に合致するパケットだけが表示される。
さらに括弧を使って式をグループ化したり、!演算子で否定したり(!DNSなら、DNS以外すべてという意味)、==(等しい)や!=(等しくない)、<(少ない)、>(多い)という演算子も利用できる。例えば「!(DNS OR ICMP)」ならば、DNSでもICMPでもないパケットとなる。
また「TCP.port == 123」のように、「.」記号に続けてプロパティを指定すると、特定の条件に合致するプロトコルだけにマッチさせることができる。この例ではTCPの通信のうち、あて先ポート番号かソース・ポート番号のいずれかが123番のTCPプロトコル・パケットだけが表示される。
なお、プロパティ値の手動入力時には、自動的に利用可能なプロパティ名がポップアップ表示されるので、そこから選んでもよい。
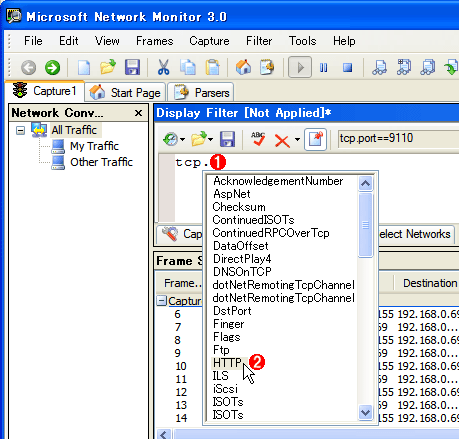 |
||||||
| プロパティ名の自動補完 | ||||||
| プロトコル名に続いて「.」を入力すると、指定可能なプロパティが自動的にメニューとして表示される。 | ||||||
|
そのほかの例
以上の書式を組み合わせれば、より複雑なフィルタ式や、特定の通信だけを取り出すようなフィルタが作成できる。1度作成したフィルタは保存しておいて後で再利用することもできるし、条件に合致するパケットの色を変えて表示させるという使い方もできる([Frames]−[Color Filters]メニューで保存しておいたフィルタ・ファイルを指定する)。
以下に、いくつかのフィルタの例を挙げておく。
| 例 | 意味 |
| Ethernet.DestinationAddress == Broadcast | ブロードキャスト通信 |
| IPv4.Address == 192.168.0.102 | IPアドレス192.168.0.102のホストとの通信 |
| IPv4.Address == 192.168.0.102 || IPv4.Address == 192.168.0.110 | IPアドレス192.168.0.102もしくは192.168.0.110のホストとの通信 |
| Tcp.Port != 3389 and Tcp.Port != 1745 | リモートデスクトップ通信(Standard FiltersでTerminalServerを指定すると自動入力される) |
| Contains(Http.Request.URI,"server") | URLやURIに「server」という文字列を含むもの |
| Tcp.Flags.Syn | TCPでSYNフラグがオンになっているパケット |
| !EAPOL and !EAP and !GRE and !PPTP and !PPP | RASではないパケット |
| フィルタ式の例 | |
これら以外にもよく使われる例があるが、詳しくはネットワーク・モニタ3.0のヘルプなどを参照していただきたい。![]()
| 関連記事(Windows Server Insider) | ||
| Windowsネットワーク・プロトコルの理解と検証(運用) | ||
この記事と関連性の高い別の記事
- ネットワーク・モニタで特定のプロトコルだけを表示させる(TIPS)
- ネットワーク・モニタのキャプチャ・フィルタを利用する(TIPS)
- Wiresharkで特定のプロトコルだけを表示させる(TIPS)
- ネットワーク・モニタ3.1を使う(基本編)(TIPS)
- ネットワーク・モニタでコンピュータ名を定義する(TIPS)
このリストは、デジタルアドバンテージが開発した自動関連記事探索システム Jigsaw(ジグソー) により自動抽出したものです。

| 「Windows TIPS」 |
- Azure Web Appsの中を「コンソール」や「シェル」でのぞいてみる (2017/7/27)
AzureのWeb Appsはどのような仕組みで動いているのか、オンプレミスのWindows OSと何が違うのか、などをちょっと探訪してみよう - Azure Storage ExplorerでStorageを手軽に操作する (2017/7/24)
エクスプローラのような感覚でAzure Storageにアクセスできる無償ツール「Azure Storage Explorer」。いざというときに使えるよう、事前にセットアップしておこう - Win 10でキーボード配列が誤認識された場合の対処 (2017/7/21)
キーボード配列が異なる言語に誤認識された場合の対処方法を紹介。英語キーボードが日本語配列として認識された場合などは、正しいキー配列に設定し直そう - Azure Web AppsでWordPressをインストールしてみる (2017/7/20)
これまでのIaaSに続き、Azureの大きな特徴といえるPaaSサービス、Azure App Serviceを試してみた! まずはWordPressをインストールしてみる
|
|





