| [System Environment] | |||||||||||
SSLテスト用にサーバ証明書を自己発行する(IIS 5.0編)
|
|||||||||||
|
|||||||||||
| 解説 |
IISを使って、暗号化通信をサポートしたWebサイトを実現するには、IISにサーバ証明書をセットアップする。このサーバ証明書は、システムの開発段階で実験的に利用するだけならば、仮のデジタル証明書を使っても問題はない。
TIPS「SSLテスト用にサーバ証明書を自己発行する(IIS 6.0編)」では、Windows Server 2003のIIS 6.0における設定方法について解説した。IIS 6.0のResource Kitに含まれる、あるツールを実行するだけである。だがWindows 2000 ServerのIIS 5.0ではこのような簡単な方法は利用できず、もう少し複雑な設定手順が必要となる。本TIPSでは、その方法について解説する。
| 操作方法 |
IIS 5.0でサーバ証明書を自己発行するには、まずIISの管理ツールで証明書ウィザードを起動して証明書情報を作成し、次にそれを証明書サーバ(証明書サービス)に送信して証明書を発行させる。最後にその発行された証明書をIISのWebサイトに設定する
手順1―証明書ウィザードによるサーバ情報の入力
自己発行の証明書を作成するには、まずIISの管理ツールでSSL通信をさせたいWebサイトを選択し、そのプロパティ・ダイアログを表示させる。そして[ディレクトリ セキュリティ]タブの[サーバー証明書]ボタンをクリックする。
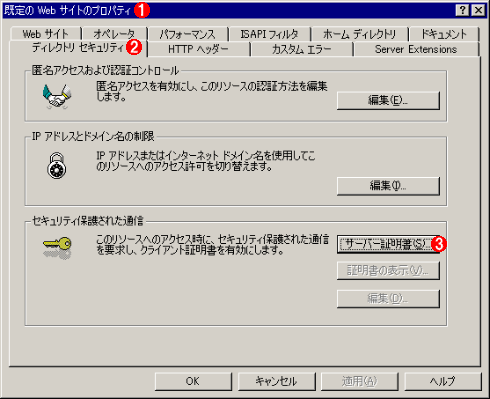 |
|||||||||
| サーバ証明書ウィザードの起動 | |||||||||
| WebサイトにSSL通信を設定するには、SSL対応させたいWebサイトのプロパティ画面から、サーバ証明書ウィザードを起動する。IISの管理ツール([管理ツール]の[インターネット サービス マネージャ]を起動する)で | |||||||||
|
[サーバー証明]ボタンをクリックすると、サーバ証明証ウィザードが起動するので、サーバに関する情報を入力する。ただしテスト用サーバならば、サーバ名以外の情報は、それぞれ適当な値を指定しておけばよい(サーバ名は実際のIIS 5.0が稼働しているサーバの名前を指定すること)。
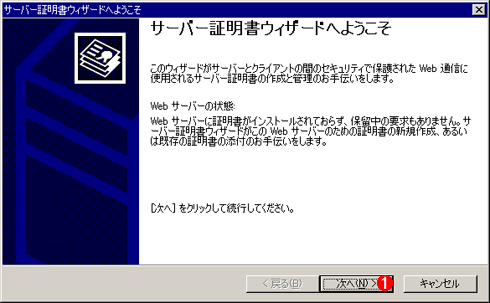 |
|||||||||||||||
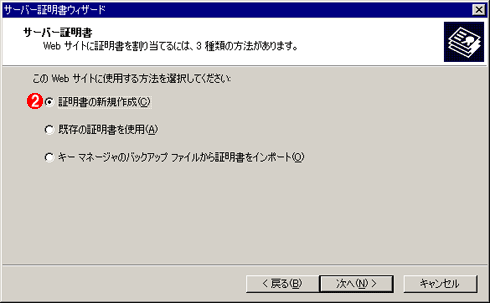 |
|||||||||||||||
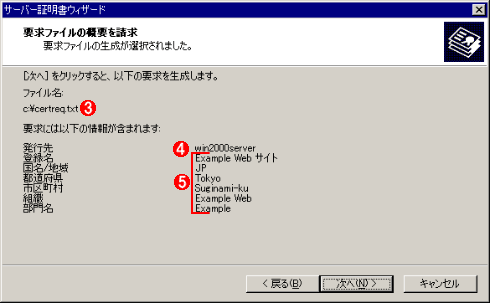 |
|||||||||||||||
| ウィザードによる証明書情報の入力(部分) | |||||||||||||||
| 証明書ウィザードを起動し、証明書を生成するための基本情報を入力する。ウィザードを終了すると、入力した情報がエンコードされたテキスト・ファイルが作成される。ここでは、ウィザードの途中の入力画面を省略し、まとめのページだけ掲示しておく。 | |||||||||||||||
|
以上のような情報を指定してサーバ証明書ウィザードを実行すると、次のように、ユーザーの入力した情報がエンコードされたサーバ証明書の要求テキスト・ファイルが作成される。
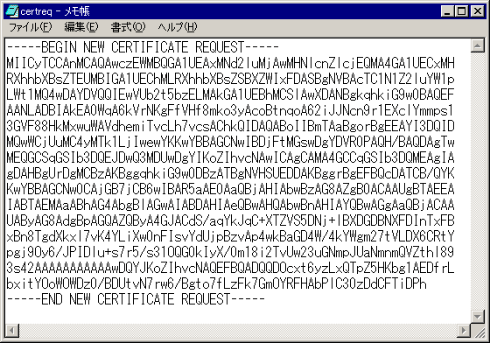 |
| 生成されたサーバ証明書の要求ファイル |
| ユーザーがサーバ証明書ウィザードで入力した情報は、このようにエンコードされ、テキスト・ファイルに出力される(デフォルトではc:\certreq.txt)。これはサーバ証明書そのものではなく、サーバ証明書を作成するために必要な情報をエンコードしたものであることに注意。これを元に証明書を作成する。 |
手順2―サーバ証明書の生成
手順1では、サーバ証明書の要求ファイル(内容はエンコードされたテキスト・ファイル)を作成したが、これはサーバ証明書そのものではない。サーバ証明書を作成するために必要な情報をまとめたものである。実際のサーバ証明書は、この要求ファイルを「証明書サーバ」へ送信し、そこから発行してもらう必要がある。これについては、別TIPSの「証明書サービスでサーバ証明書を発行する」をまとめておいたので、そちらを参照していただきたい。簡単に述べておくと、この要求ファイルをWebブラウザを使って証明書サーバへ送信する。するとサーバ証明書が発行され、ダウンロードできるようになるので、それをローカルのディスク上に保存すればよい。ここでは、サーバ証明書が「c:\server.cer」というファイルに保存されているものとする。
手順3―サーバ証明書の登録
次は、手順2で作成されたサーバ証明書をIISのWebサイトに登録する。
IISの管理ツールを起動してSSLを設定したいWebサイトを右クリックし、ポップアップ・メニューから[プロパティ]を選択する。するとWebサイトのプロパティ・ダイアログが表示されるので、手順1の場合と同じように、[ディレクトリ セキュリティ]タブにある[サーバー証明書]ボタンをクリックして[サーバー証明書ウィザード]を起動する。
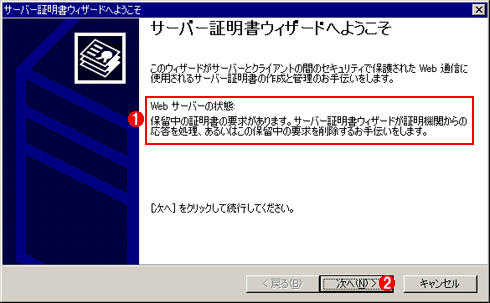 |
||||||
| サーバ証明書ウィザードの起動 | ||||||
| サーバ証明書を登録するためにウィザードを起動する。 | ||||||
|
次の画面では、サーバ証明書の要求を処理し、証明書をインストールさせる。
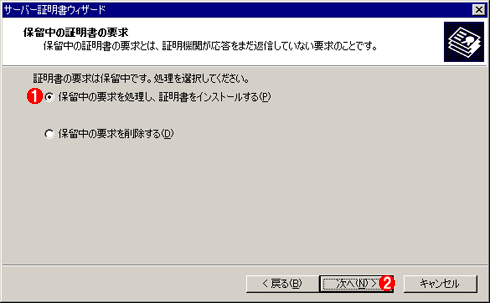 |
||||||
| 証明書要求の処理 | ||||||
| 保留中のサーバ証明書要求の処理を続行し、実際にIISにサーバ証明書をインストールさせる。 | ||||||
|
[次へ]をクリックすると、インストールするサーバ証明書のパスを入力する画面が表示されるので、手順2で作成/ダウンロードしたサーバ証明書のパス(今回はc:\server.cer)を指定する。すると証明書の内容(登録した内容や有効期限などの情報)が表示されるので、それを確認してウィザードを先へ進め、終了させる。
以上で証明書のインストール作業は終了である。正しく証明書がインストールできると、Webサイトのプロパティ画面が次のように表示されているはずである。Webブラウザで実際に「https://localhost/」などへアクセスして、正しくSSL(https:)で通信できていることを確認しておこう。
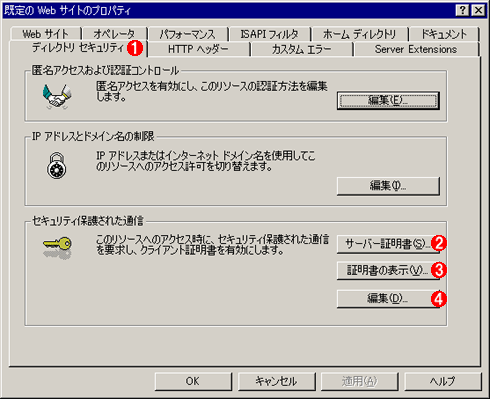 |
||||||||||||
| サーバ証明書がインストールされたWebサイトのプロパティ | ||||||||||||
| サーバ証明書が正しくインストールされると、SSL通信が有効になり、Webサイトのプロパティがこのように変わる。 | ||||||||||||
|
なお、自己発行されたサーバ証明書で「https://localhost/」などへアクセスすると、セキュリティの警告ダイアログが表示される。これは、ルート証明書からのパスが存在しないため、証明書の正当性を検証できないという意味である。詳細についてはTIPS「Webサイトのデジタル証明書を確認する」を参照していただきたい。![]()
| 関連リンク | ||
| Certificate Server 2.0 を使用して Windows 2000 IIS 5.0 のテスト環境で SSL を構成する方法 (マイクロソフト サポート技術情報) | ||
| IIS 5.0 の証明書ウィザードを使用した証明書要求ファイルの作成 (マイクロソフト サポート技術情報) | ||
この記事と関連性の高い別の記事
- Windowsの証明書サービスでサーバ証明書を発行する(TIPS)
- Windowsでリモートデスクトップ接続のサーバに「正しい」証明書を割り当てる(TIPS)
- WebサーバーにSSLの証明書が正しくインストールされているか確認する(TIPS)
- Windowsにインストールされている電子証明書を確認する(GUI編)(TIPS)
- WindowsでWebサイトのデジタル証明書を確認する(自己発行されたデジタル証明書に注意)(TIPS)
- メーラにデジタル証明書を設定する(Thunderbird編)(TIPS)
- SSLテスト用にサーバ証明書を自己発行する(IIS 6.0編)(TIPS)
- Windowsで「不正なCAルート証明書」を確認して削除する(TIPS)
- メーラにデジタル証明書を設定する(Outlook Express編)(TIPS)
- メーラにデジタル証明書を設定する(Outlook編)(TIPS)
このリストは、デジタルアドバンテージが開発した自動関連記事探索システム Jigsaw(ジグソー) により自動抽出したものです。

| 「Windows TIPS」 |
- Azure Web Appsの中を「コンソール」や「シェル」でのぞいてみる (2017/7/27)
AzureのWeb Appsはどのような仕組みで動いているのか、オンプレミスのWindows OSと何が違うのか、などをちょっと探訪してみよう - Azure Storage ExplorerでStorageを手軽に操作する (2017/7/24)
エクスプローラのような感覚でAzure Storageにアクセスできる無償ツール「Azure Storage Explorer」。いざというときに使えるよう、事前にセットアップしておこう - Win 10でキーボード配列が誤認識された場合の対処 (2017/7/21)
キーボード配列が異なる言語に誤認識された場合の対処方法を紹介。英語キーボードが日本語配列として認識された場合などは、正しいキー配列に設定し直そう - Azure Web AppsでWordPressをインストールしてみる (2017/7/20)
これまでのIaaSに続き、Azureの大きな特徴といえるPaaSサービス、Azure App Serviceを試してみた! まずはWordPressをインストールしてみる
|
|





