| [System Environment] | |||||||||||
SSLテスト用にサーバ証明書を自己発行する(IIS 6.0編)
|
|||||||||||
|
|||||||||||
| 解説 |
IISを使って、暗号化通信をサポートしたWebサイト(「http://〜」ではなく、「https://〜」でアクセスするWebサイト)を実現するには、IISにサーバ証明書(サーバの名前などを定義したデジタル証明書)をセットアップする。サーバ証明書は、本来は公的な証明書発行機関に依頼して発行してもらうものであるが、システムの開発段階で実験的に利用するだけならば、仮のデジタル証明書を使っても問題はない(最終的にWebサイトを公開するときには正式な証明書を用意すること)。
テスト用のサーバ証明書を作成してIISにセットアップするにはいくつかの方法があるが、Windows Server 2003のIIS 6.0を使っているなら、IIS 6.0 Resource Kit Tools(IIS 6.0用リソース・キット・ツール)に含まれるselfssl.exeコマンドを使うと簡単である。
selfssl.exeコマンドを実行すると、自己発行のサーバ証明書(いわゆる「オレオレ証明書」)が作成され、自動的にIIS 6.0のデフォルトWebサイトに設定される。特にオプションなども必要ないので、非常に簡単である。
| 操作方法 |
selfssl.exeコマンドを入手するには、まずIIS 6.0 Resource Kitを以下の場所からダウンロードし、インストールする。
- IIS 6.0 Resource Kit Tools[英語](マイクロソフト ダウンロード センター)
selfssl.exeコマンドは、コマンド・プロンプト上で利用するツールであり、特にGUIインターフェイスは用意されていない。IIS 6.0 Resource Kitをインストール後、コマンド・プロンプトを開き、selfssl.exeコマンドのあるフォルダへ移動する。デフォルトではC:\Program Files\IIS Resources\SelfSSLにインストールされているはずである(IIS 6.0 Resource Kitをインストールせず、selfssl.exeコマンドだけをコピーして利用してもよい)。ツールの解説は、[スタート]メニューの[すべてのプログラム]−[IIS Resources]−[SelfSSL]−[SelfSSL Documentation]を参照していただきたい。/?オプションを付けて実行すると、オプションの一覧が表示される。
|
オプションには、サーバ名、SSL通信のポート番号、暗号化のキー・サイズ、有効期間、Webサイトの識別番号(IISの管理ツールで「識別子」と表示されている)などが指定できる。
オプションを何も付けずにselfssl.exeコマンドを実行すると、7日間の有効期間を持ったサーバ証明書が作成され、(IIS管理ツールで確認できる)最初のWebサイトに対して設定される。ポート番号は、(https:のデフォルトである)443番が利用される。
|
以上で設定は完了である。IISの管理ツールで確認すると、次のようになっているはずである。
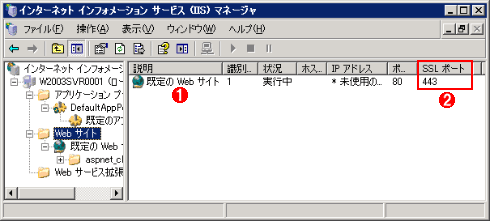 | ||||||
| 設定されたSSL通信ポート | ||||||
| selfssl.exeコマンドを実行すると、サーバ証明書が作成され、IISに登録される。 | ||||||
|
作成されたデジタル証明書の内容を確認するには、上の画面で「既定の Web サイト」という行(![]() )を右クリックし、ポップアップ・メニューから[プロパティ]を選択する。そして表示されたWebサイトのプロパティ画面で[ディレクトリ セキュリティ]タブを選択し、[セキュリティで保護された通信]グループの[証明書の表示]をクリックすればよい。
)を右クリックし、ポップアップ・メニューから[プロパティ]を選択する。そして表示されたWebサイトのプロパティ画面で[ディレクトリ セキュリティ]タブを選択し、[セキュリティで保護された通信]グループの[証明書の表示]をクリックすればよい。
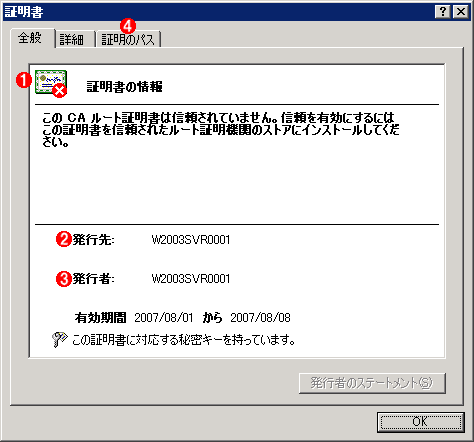 | ||||||||||||
| 作成された自己発行のサーバ証明書 | ||||||||||||
| selfssl.exeコマンドを実行すると、このようなサーバ証明書が作成され、システムに登録される。 | ||||||||||||
|
自己発行されたサーバ証明書とはどういうものかについては、TIPS「Webサイトのデジタル証明書を確認する」を参照していただきたい。![]()
この記事と関連性の高い別の記事
- SSLテスト用にサーバ証明書を自己発行する(IIS 5.0編)(TIPS)
- Windowsの証明書サービスでサーバ証明書を発行する(TIPS)
- WindowsでWebサイトのデジタル証明書を確認する(自己発行されたデジタル証明書に注意)(TIPS)
- Windowsでリモートデスクトップ接続のサーバに「正しい」証明書を割り当てる(TIPS)
- WebサーバーにSSLの証明書が正しくインストールされているか確認する(TIPS)
- Windowsにインストールされている電子証明書を確認する(GUI編)(TIPS)
- メーラにデジタル証明書を設定する(Thunderbird編)(TIPS)
- メーラにデジタル証明書を設定する(Outlook Express編)(TIPS)
- メーラにデジタル証明書を設定する(Outlook編)(TIPS)
- 無料でデジタル証明書を取得する(TIPS)
このリストは、デジタルアドバンテージが開発した自動関連記事探索システム Jigsaw(ジグソー) により自動抽出したものです。

| 「Windows TIPS」 |
- Azure Web Appsの中を「コンソール」や「シェル」でのぞいてみる (2017/7/27)
AzureのWeb Appsはどのような仕組みで動いているのか、オンプレミスのWindows OSと何が違うのか、などをちょっと探訪してみよう - Azure Storage ExplorerでStorageを手軽に操作する (2017/7/24)
エクスプローラのような感覚でAzure Storageにアクセスできる無償ツール「Azure Storage Explorer」。いざというときに使えるよう、事前にセットアップしておこう - Win 10でキーボード配列が誤認識された場合の対処 (2017/7/21)
キーボード配列が異なる言語に誤認識された場合の対処方法を紹介。英語キーボードが日本語配列として認識された場合などは、正しいキー配列に設定し直そう - Azure Web AppsでWordPressをインストールしてみる (2017/7/20)
これまでのIaaSに続き、Azureの大きな特徴といえるPaaSサービス、Azure App Serviceを試してみた! まずはWordPressをインストールしてみる
|
|





