| [System Environment] | ||||||||||||
グループ・ポリシーでログオン時にメッセージを表示させる
|
||||||||||||
|
||||||||||||
| 解説 |
セキュリティ修正プログラムの適用をユーザーに任せているような場合、適用を促す電子メールなどを送っても、見落とされてしまうことがあるし、そもそも全員に電子メールを送信するのも意外と手間がかかる作業だ。また定期メンテナンスのお知らせなど、ログオン時にメッセージを表示させると便利な場面は意外と多い。
Active Directory環境ならば、グループ・ポリシー機能を使ってログオン時にメッセージ・ダイアログを表示させることができる。ログオン・ダイアログを表示させるためには、そのメッセージ・ダイアログの[OK]ボタンをクリックしなければならないので、必ず目にすることになる。グループ・ポリシーで、Active Directoryに属しているすべてのコンピュータにメッセージを簡単に表示できるので、連絡用のメッセージ伝達ツールとして活用できる。
| 操作方法 |
Active Directory環境の場合
Active Directory環境ならば、管理者権限でログオンし、適用したいActive Directoryのグループ・ポリシーを選択した上で、グループ・ポリシー管理コンソールを起動する。グループ・ポリシー管理コンソールの使い方は、「TIPS:グループ・ポリシー・エディタの使用法」を参照のこと。
[コンピュータの構成]−[Windowsの設定]−[ローカル ポリシー]−[セキュリティ オプション]を選択し、[対話型ログオン:ログオン時のユーザーへのメッセージのタイトル](Windows 2000の場合は、[ログオン時のユーザーへのメッセージのタイトル])と[対話型ログオン:ログオン時のユーザーへのメッセージのテキスト](Windows 2000の場合は、[ログオン時のユーザーへのメッセージのテキスト])をそれぞれダブルクリックし、表示させたいメッセージのタイトルとテキスト(本文)を書き込めばよい。
 |
||||||
| [対話型ログオン:ログオン時のユーザーへのメッセージのタイトル]の設定画面 | ||||||
| ログオン時に表示させたいメッセージのタイトルを設定する。 | ||||||
|
 |
||||||
| [対話型ログオン:ログオン時のユーザーへのメッセージのメッセージ]の設定画面 | ||||||
| ログオン時に表示させたいメッセージのテキストを設定する。 | ||||||
|
タイトルは、メッセージ・ダイアログのタイトル・バーに、テキストはダイアログ内にそれぞれ表示される。例えば、タイトルに「セキュリティ修正プログラムの適用のお願い」、テキストに「マイクロソフトからセキュリティ修正プログラムがリリースされました。Windows Updateを実行して、修正プログラムを適用してください。」とすると、次回以降のログオン・ダイアログが表示される前には、まず次のようなメッセージ・ダイアログが表示される。
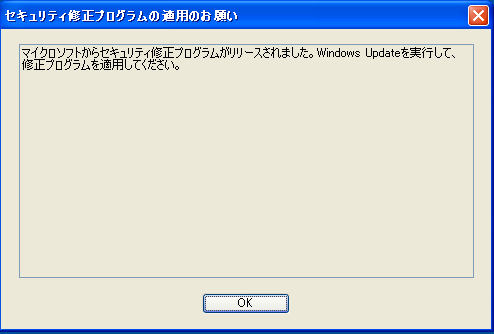 |
| ポリシーで設定したメッセージ・ダイアログの表示例 |
| ポリシーで設定したタイトルとテキストは、この画面のように表示される。ログオン・ダイアログを表示させるには、このメッセージ・ダイアログの[OK]ボタンをクリックする必要がある。 |
ログオンするには、メッセージ・ダイアログの[OK]ボタンをクリックし、ログオン・ダイアログを表示させる必要があるので、ユーザーはメッセージを必ず目にすることになる。そのため、IT部門からのお知らせだけでなく、社内イベントの告知などにも利用できる。
非Active Directory環境の場合
グループ・ポリシーが利用できない場合(Active Directoryを導入していない場合)は、コンピュータごとにローカル・コンピュータ・ポリシーで同様の設定を行うことで、メッセージを表示させることができる。複数の人で共有するPCでは、ログオン時に「必ずログオフすること」といった注意事項を表示するように設定しておくとよい。
なお以下のレジストリの値を記述することでも、ローカル・コンピュータ・ポリシーで設定したのと同様の働きがある。特定のコンピュータにメッセージを表示させたいような場合は、リモート・レジストリを利用して、レジストリを編集するとよい。![]()
| [注意] |
レジストリに不正な値を書き込んでしまうと、システムに重大な障害を及ぼし、最悪の場合、システムの再インストールを余儀なくされることもあります。レジストリ・エディタの操作は慎重に行うとともに、あくまで御自分のリスクで設定を行ってください。何らかの障害が発生した場合でも、本Windows Server Insider編集部では責任を負いかねます。ご了承ください。 |
| 項目 | 内容 |
| キー | HKEY_LOCAL_MACHINEの\Software\Microsoft\Windows\CurrentVersion\policies\system |
| 値の名前 | legalnoticecaption(REG_SZ) |
| 値のデータ | (表示させたいメッセージのタイトル) |
| 値の名前 | legalnoticetext(REG_SZ) |
| 値のデータ | (表示させたいメッセージのテキスト) |
この記事と関連性の高い別の記事
- 前回ログオン時のユーザー名を非表示にする(TIPS)
- ログオンを省略してWindows 2000を利用できるようにするには(レジストリによる設定法)(TIPS)
- Windowsでシステムに自動ログオンする方法(ユーザー管理ツール編)(TIPS)
- Windows Update適用後の自動再起動を抑制する(TIPS)
- Windowsでキャッシュされたログオンを無効にする(暗号化ファイルシステムの運用に注意)(TIPS)
このリストは、デジタルアドバンテージが開発した自動関連記事探索システム Jigsaw(ジグソー) により自動抽出したものです。

| 「Windows TIPS」 |
- Azure Web Appsの中を「コンソール」や「シェル」でのぞいてみる (2017/7/27)
AzureのWeb Appsはどのような仕組みで動いているのか、オンプレミスのWindows OSと何が違うのか、などをちょっと探訪してみよう - Azure Storage ExplorerでStorageを手軽に操作する (2017/7/24)
エクスプローラのような感覚でAzure Storageにアクセスできる無償ツール「Azure Storage Explorer」。いざというときに使えるよう、事前にセットアップしておこう - Win 10でキーボード配列が誤認識された場合の対処 (2017/7/21)
キーボード配列が異なる言語に誤認識された場合の対処方法を紹介。英語キーボードが日本語配列として認識された場合などは、正しいキー配列に設定し直そう - Azure Web AppsでWordPressをインストールしてみる (2017/7/20)
これまでのIaaSに続き、Azureの大きな特徴といえるPaaSサービス、Azure App Serviceを試してみた! まずはWordPressをインストールしてみる
|
|






