グループ・ポリシー・エディタの使用法:Tech TIPS
Windowsでは、コンピュータの初期設定などをグループ・ポリシー・オブジェクト(GPO)として定義しておき、ローカル・コンピュータやネットワーク・コンピュータに対し、これを適用できるようになっている。GPOを編集するには、グループ・ポリシー・エディタを使用するが、一般ユーザーが広く使うツールではないので、[スタート]メニューなどには登録されていない。これを起動するには、手作業でMMCを起動し、スナップインを追加する必要がある。
対象OS:Windows 2000 Professional/Windows XP Professional/Windows XP Home Edition/Windows 2000 Server/Windows 2000 Advanced Server
解説
Windowsのグループ・ポリシー(group policy)は、コンピュータ単位、あるいはユーザー単位に適用される初期設定や、機能制限などを行うしくみである。グループ・ポリシーで各種の設定を行うと、システムにその設定内容が反映される。グループ・ポリシーとして作成された情報は、グループ・ポリシー・オブジェクト(Group Policy Object:GPO)と呼ばれる。スタンドアロンのコンピュータや、小規模なワークグループ・ネットワークに参加しているコンピュータなら、このGPOをローカル・ディスクに置くことで、そのコンピュータに対する設定を定義できる(次に述べる、ネットワーク全体に影響を及ぼすグループ・ポリシーと区別するため、こちらは「ローカル・グループ・ポリシー」と呼ばれる)。
これに対し、企業ネットワークなど、コンピュータを集中管理するときには、このGPOを作成して、Active Directoryと関連付けて配置することで、各コンピュータ/各ユーザーに適用される初期設定や機能制限などを指定できるようになる。Active Directory環境では、このGPOをActive Directoryの管理単位であるサイトやドメイン、OU(Organizational Unit=組織単位)に割り当てることで、それらの管理単位ごとに統一的なコンピュータ/ユーザー管理が行えるようになる。
グループ・ポリシーの編集には、グループ・ポリシー・エディタを使う。ただしこれはグループ・ポリシー専用に作られたエディタ・アプリケーションではなく、MMC(Microsoft Management Console)のスナップインの1つである。
グループ・ポリシー・エディタは、基本的にはシステムの管理者が使うもので、エンドユーザーが広く一般に使うツールではないため、[スタート]−[プログラム]メニューなどには登録されていない。これを起動するには、MMCを起動し(MMC自体もメニューには登録されていない)、手作業で「グループ・ポリシー」スナップインを追加しなければならない。
操作方法
グループ・ポリシー・エディタを起動するには、管理者権限(Administrator権限)でシステムにログオンする必要がある。
最初にMMCを起動する。いま述べたとおり、MMCも[スタート]−[プログラム]メニューなどには登録されていないので、[スタート]−[ファイル名を指定して実行]メニューを実行し、表示されるダイアログで「mmc」と入力して[OK]をクリックする。「mmc.exe」は%SystemRoot%\system32の下にあるが、ここにはパスが通っているので、「mmc」だけで起動可能である。
するとスナップインが何も指定されない状態でMMCが起動する。
次に「グループ・ポリシー」スナップインを追加する。これにはMMCの[ファイル]−[スナップインの追加と削除]を実行し、表示される[スナップインの追加と削除]ダイアログの[追加]ボタンをクリックする。
すると、[スタンドアロン スナップインの追加]ダイアログが表示され、利用可能なスタンドアロン・スナップインが一覧表示される。リスト・ボックスから[グループ ポリシー]を選択し、下の[追加]ボタンをクリックする。
![[スタンドアロン スナップインの追加]ダイアログ](https://image.itmedia.co.jp/ait/articles/0208/17/wi-usepoledit004.gif) [スタンドアロン スナップインの追加]ダイアログ
[スタンドアロン スナップインの追加]ダイアログここでは、利用可能なスタンドアロン・スナップインが一覧表示される。
(1)一覧からこの[グループ ポリシー]を選択する。
(2)選択したら、このボタンをクリックする。
すると次の[グループ ポリシー オブジェクトの選択]ダイアログが表示される。デフォルトでは、ローカル・グループ・ポリシー用のオブジェクトを編集する設定になっているので、それでよければこのまま[完了]ボタンをクリックする。Active Directoryサイトやドメインに配置するGPOを編集するときには、ここで[参照]ボタンをクリックし、GPOの参照先を指定する。
![[グループ ポリシー オブジェクトの選択]ダイアログ](https://image.itmedia.co.jp/ait/articles/0208/17/wi-usepoledit005.gif) [グループ ポリシー オブジェクトの選択]ダイアログ
[グループ ポリシー オブジェクトの選択]ダイアログここでは、編集するGPOを選択する。デフォルトではローカル・コンピュータ用のGPOが対象になっている。サイトやドメイン単位で機能するGPOを編集したければ、[参照]ボタンをクリックして、適切なGPOを選択する。
(1)現在選択されているGPO。デフォルトはこのようにローカル・グループ・ポリシーが選択されている。
(2)ローカルのGPOではなく、サイトやドメインのGPOを編集したければ、このボタンをクリックしてGPOを選択する。
(3)GPOを選択したらこれをクリックする。
例えばローカル・グループ・ポリシーを選択した場合は、[スナップインの追加と削除]に[ローカル コンピュータ ポリシー]が追加されるはずだ。追加されたら、[スタンドアロン スナップインの追加]ダイアログで[閉じる]をクリックしてクローズし、[スナップインの追加と削除]でも[OK]をクリックする。
スナップインの追加が完了すると、次のようにMMCのコンソール・ルートにGPOが表示される。
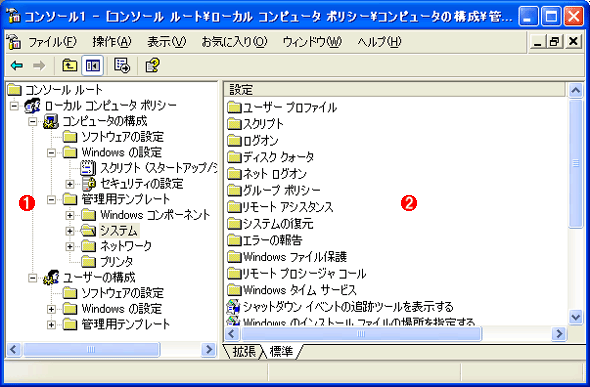 グループ・ポリシー・エディタ
グループ・ポリシー・エディタスナップインの追加処理が完了すると、GPOがMMCのコンソール・ルートに表示される。
(1)グループ・ポリシーのツリー。こちらから設定したい項目を選択すると、右のペインにその項目の設定内容が表示される。
(2)設定項目の内容。この例では、[ローカル コンピュータ ポリシー]−[コンピュータの構成]−[管理用テンプレート]−[システム]をツリーから選択した場合の設定内容が表示されている。
ポリシー・エディタの使い方は、レジストリ・エディタとよく似ている。基本的には、設定したい項目のカテゴリを左側のツリーから選択し、右側のペインで設定項目をダブルクリックすると、設定変更用のダイアログボックスが表示される。
GPOには、大きく2つの分類がある。
| カテゴリ | 内容 |
|---|---|
| コンピュータの構成 | コンピュータを対象として適用されるポリシー。このGPOが適用対象となるコンピュータに対しては、どのユーザーがログオンした場合でも設定されたポリシーが適用される。 |
| ユーザーの構成 | ユーザーを対象として適用されるポリシー。このGPOが適用対象となるユーザーに対しては、そのユーザーがどのコンピュータにログオンした場合でも設定されたポリシーが適用される。 |
| GPOの分類 | |
設定項目などが分からない場合には、[ヘルプ]−[トピックの検索]メニューを実行して、ヘルプを表示すれば、設定項目や設定内容をフルテキスト検索することが可能である。
■この記事と関連性の高い別の記事
- 共有フォルダのショートカット アイコンを[マイ ネットワーク]に追加しないようにする方法(TIPS)
- グループ・ポリシー管理を強力に支援するGPMCを活用する(TIPS)
- MMC管理コンソールでリモート・コンピュータへ接続する(TIPS)
- グループ・ポリシーでWindows Updateの実行を禁止する(TIPS)
- gpotoolでグループ・ポリシー・オブジェクトの複製状況を検証する(TIPS)
Copyright© Digital Advantage Corp. All Rights Reserved.

![[ファイル名を指定して実行]ダイアログ](https://image.itmedia.co.jp/ait/articles/0208/17/wi-usepoledit001.gif) [ファイル名を指定して実行]ダイアログ
[ファイル名を指定して実行]ダイアログ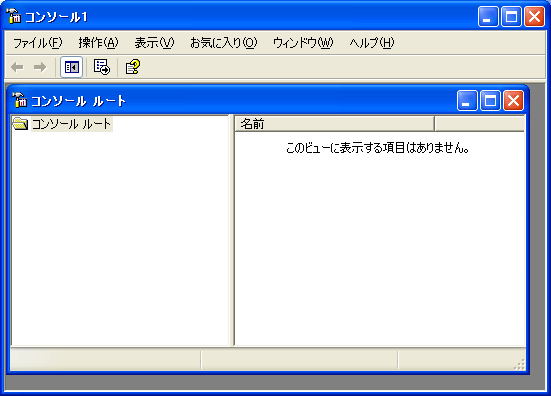 起動されたMMC
起動されたMMC![[スナップインの追加と削除]ダイアログ](https://image.itmedia.co.jp/ait/articles/0208/17/wi-usepoledit003.gif) [スナップインの追加と削除]ダイアログ
[スナップインの追加と削除]ダイアログ


