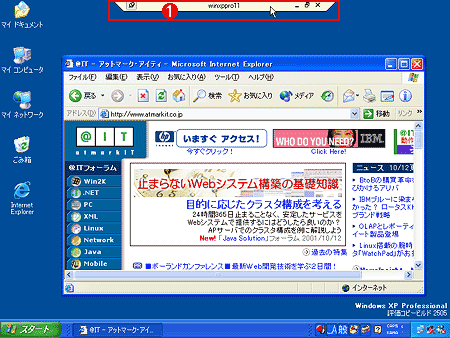Windows 2000 Insider/PC Insider合同特別企画Windows XPの正体
|
 |
|
|
|
さてそれでは実際にリモート デスクトップ接続を使ってみよう。
サーバ(Windows XP Professional)側の設定
リモート デスクトップ接続を利用するためには、まずサーバ側でリモート デスクトップ接続を許可し、さらに接続を許可するユーザーを選択しておけばよい。
 |
|||||||||
| リモート デスクトップ接続の許可 | |||||||||
| リモート デスクトップ接続を許可するには、システムの[プロパティ]−[リモート]で、[リモート デスクトップ]をオンにする。Windows XP Home Editionでは、この機能は利用できない。上にある[リモート ヘルプ]は、外部のヘルプデスクなどからこのマシンを操作するためのもの。 | |||||||||
|
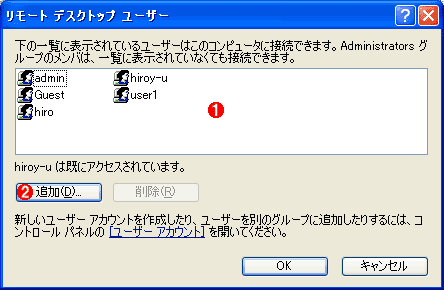 |
||||||
| リモート デスクトップ接続を許可するユーザーの指定 | ||||||
| セキュリティのために、リモート デスクトップ接続でログオンするユーザーは、管理者がこのリストに追加しなければならない。 | ||||||
|
クライアント側の接続設定
リモート デスクトップ接続を行うためには、[スタート]メニューにある[アクセサリ]−[通信]から[リモート デスクトップ接続]を起動する。何度も同じサーバへ接続する場合は、後で述べるように、設定ファイルを保存しておけば、次回からはクリックするだけで目的のサーバへ簡単に接続することができる。
このショートカットには、2通りの使い方がある。この[リモート デスクトップ接続]を起動すると、デフォルトでは以下のような簡易形式のダイアログが表示される。ここで接続したいコンピュータの名前を入力して[接続]を押せば、画面の解像度や色数などがデフォルトのままで接続が行われる。
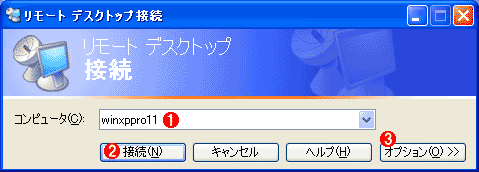 |
|||||||||
| 簡易形式のリモート デスクトップ接続 | |||||||||
| メニューから起動した直後の簡易形式の接続ダイアログ。接続先を入力して[接続]を押せばデフォルトの設定のままでリモート デスクトップ接続が行われる。詳細なオプションを設定したり、以後のためにショートカットを作成したりする場合は、[オプション]を使用する。 | |||||||||
|
■リモート デスクトップ接続の詳細設定
デフォルトでは、リモート デスクトップのウィンドウ・サイズや色数は、これを実行しているクライアント側の環境に合わせて設定されるが(サーバ側の画面解像度や色数には依存せず、クライアント画面の解像度と色数に合わせられる)、より小さなウィンドウにしたいとか(この方がクライアント画面全体が覆われないので、扱いやすくなる)、トラフィックを減らすために色数を減らしたければ、上記の[オプション]をクリックして詳細設定を行う。
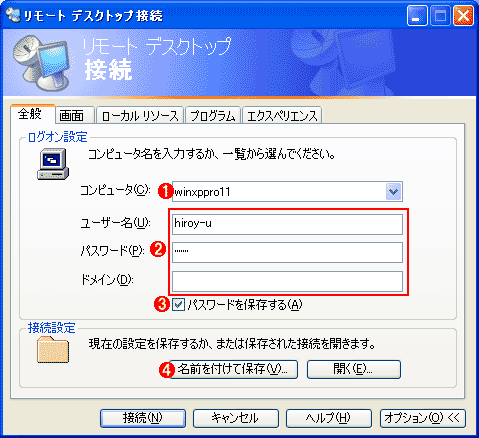 |
||||||||||||
| リモート デスクトップ接続の詳細設定1 | ||||||||||||
| 接続情報を保存したり、接続先ごとに個別の設定を行ったりするためのダイアログ。いったん作成した接続情報を保存しておくと、次回からは簡単にリモートへ接続することができる。 | ||||||||||||
|
■画面情報の設定
リモート デスクトップ接続の[画面]タブでは、リモート デスクトップの仮想的な画面サイズや色数を指定する。デフォルトでは、これはクライアント側の解像度と色数に合わせられているので(サーバ側の画面が小さくても、色数が少なくても関係ない)、そのままではクライアントの画面いっぱいにリモート デスクトップ・ウィンドウが展開されてしまう。複数のサーバに接続したりするには、もう少し狭いウィンドウの方が扱いやすいかもしれない。ここでは、そのための指定を行う。
指定できるサイズは、640×480ドット、800×600ドット、1024×768ドット、1152×864ドット、1280×1024ドット、……、などである。色数は8bit、15bit、16bit、24bitが指定できる(ただし環境によっては24bitを指定しても、16bitカラーしか利用できない場合もある)。Windows 2000のターミナル サービスでは256色しか利用できないので、そのような相手へ接続する場合は8bitを指定しておく。
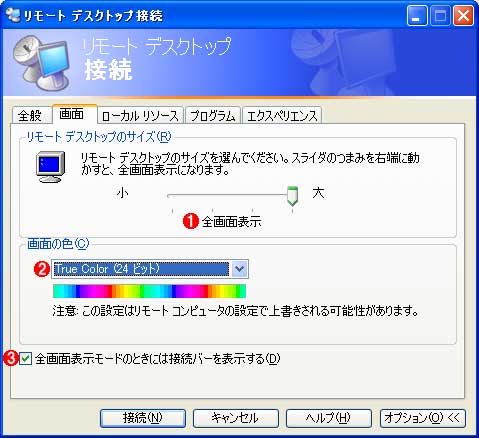 |
|||||||||
| リモート デスクトップ接続の詳細設定2 | |||||||||
| 仮想的なデスクトップのサイズや色数を指定する。デフォルトではクライアントの画面と同じサイズ/色数となっている。 | |||||||||
|
■ローカル・リソースの設定
リモート デスクトップ接続の[ローカル リソース]タブでは、ローカルのディスクやプリンタなどのリソースを、リモート デスクトップのウィンドウ中からも利用できるようにするかどうかの設定を行う。つまり、ローカルのリソースを共有、公開して、それをサーバ側から接続するかどうかを決めるのがこのダイアログである。また、サウンド・データ(WAVのみ)をどちらのマシンで再生するのかも設定する。
 |
|||||||||
| リモート デスクトップ接続の詳細設定3 | |||||||||
| サウンド・データの再生方法やローカル・デバイスを公開するかどうかの設定を行う。 | |||||||||
|
■デスクトップ環境の設定
リモート デスクトップ接続(もしくはターミナル サービス)では、サーバのメモリの上に仮想的な画面を作成し、描画によって変更があった部分(差分)のデータだけをクライアントに送ることによって、リモートからの操作を実現している。そのため画面が頻繁に書き換えらると、それだけ送るべきデータが増え、結果としてネットワークのトラフィックが非常に増大する。これを抑えるため、ネットワークの帯域に応じてデスクトップの描画方法を変更したり、背景を省略するなどの最適化を行っている。また、フォントのビットマップデータをクライアント側へキャッシュしたりして、送信するべきデータの抑制なども行っている。
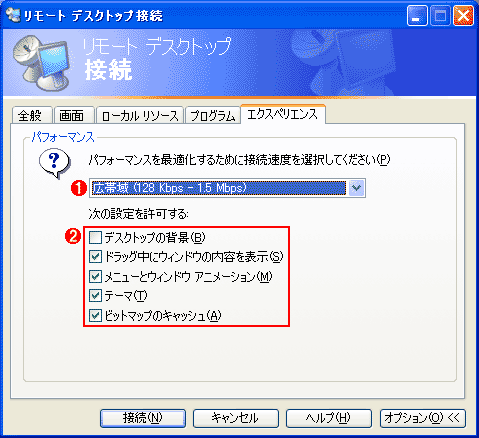 |
||||||
| リモート デスクトップ接続の詳細設定4 | ||||||
| 接続速度に基づいて、描画するべきオブジェクトの最適化を行うための設定。デスクトップの背景を省略したり(こうすれば、背景の再描画時にいちいち背景データを転送する必要がなくなる)、ドラッグ中にはウィンドウの中身の再描画を省略したりする。 | ||||||
|
リモート デスクトップ接続の操作
以上の設定を済ませて[接続]ボタンをクリックすると、リモート デスクトップ接続のサーバに接続され通常のログオン画面が表示される(自動ログオンに設定していない場合)。もし接続先がWindows XP Professionalで、すでに誰かがコンソール(もしくはリモート経由)で接続していれば、その接続を切断して、新たにログオンするかどうかを問い合わせるダイアログが表示される。そこで[はい]をクリックすると、元のユーザーは切断され(単にサスペンド状態になるだけなので、後で再接続することができる)、新しいユーザーがログオンすることになる。
以下にリモート デスクトップ接続のクライアント画面を載せておく。通常のWindows XPの画面とまったく変わらないことが分かるであろう。ただ1つ異なるのは、画面の中央最上部に、黄色いバーが表示されていることぐらいである。ネットワーク経由なので若干の速度低下が見られるが、直接コンソール画面を使っているのと変わらない操作性を備えている。ただしこの画面では、たとえばグラフィックス・チップが備えている3Dアクセラレーション機能などは利用できないため(ソフトウェアで仮想的な画面に描画しているので)、ハードウェア2D/3D機能を使うようなアプリケーション(OpenGLとかDirectX、DVD再生など)は、非常に遅くなるか、まったく利用できなくなることがある。だが。一般的なオフィスなどのアプリケーションはほとんど問題なく利用できるだろう。
画面上部の黄色いバーは「接続バー」という。デフォルトでは常に表示されているが、バーの左側にある「ピン」を横にすると、マウス・カーソルが上部にあるときだけ表示され、マウスがその領域を離れると上部へスライドして消えるようになっている。接続バーをダブルクリックすると、リモート デスクトップ接続のウィンドウが最大化されたり(全画面モードになる)、元のウィンドウ・モードに戻ったりする。
従来のターミナル サービスのクライアントでは、このような操作はキーボードのショートカットキー(Ctrl+Alt+Break)経由でしかできなかったので、ずいぶん使いやすくなっている。以下にそのショートカット・キーを示しておく。
| ショートカット・キー | 意味 |
| Alt+PageUp | プログラムを左から右に切り替える |
| Alt+PageDown | プログラムを右から左に切り替える |
| Alt+Insert | 起動した順にプログラムを切り替える |
| Alt+Home | [スタート]メニューを表示する |
| Ctrl+Alt+Break | ウィンドウ表示と全画面表示モードを切り替える |
| Ctrl+Alt+End | Windowsのセキュリティ・ダイアログ・ボックスを表示する |
| Alt+Delete | [Windows]メニューを表示する |
| Ctrl+Alt+テンキーの[−] | クライアント・ウィンドウのスナップショットをクリップボードに置く(ローカルにおけるPrintScrnと同等) |
| Ctrl+Alt+テンキーの[+] | クライアント内のアクティブ・ウィンドウのスナップショットをクリップボードに置く(ローカルにおけるAlt+PrintScrnと同等) |
| リモート デスクトップ接続(ターミナル サービス)におけるショートカット・キー | |
| ウィンドウを切り替えたり、メニューを表示したりするためのキーは、単にそのまま押すと、クライアント・マシン上のWindowsに対する指示になるので、リモート デスクトップ接続のウィンドウ内だけで機能する特別なキーが用意されている。 | |
■
リモート デスクトップ機能を使えば、会社や自宅にあるマシンを遠隔地から操作/メンテナンスしたり、高性能なマシンを共有して利用したりと、その用途は非常に広い。テキストベースのインターフェイスではこのようなリモートからの操作は今まではごく当たり前に行われていたが、これからはWindows環境もリモートからログオンして利用という使い方が普及しそうである。![]()
| INDEX | ||
| [Windows XPの正体] 実験/実証によって探るWindows XPの真実の姿 | ||
| リモート デスクトップで遠隔操作する | ||
| 1.リモート デスクトップ接続とは | ||
| 2.リモート デスクトップ接続を使う | ||
| 「Windows XPの正体」 |
- Azure Web Appsの中を「コンソール」や「シェル」でのぞいてみる (2017/7/27)
AzureのWeb Appsはどのような仕組みで動いているのか、オンプレミスのWindows OSと何が違うのか、などをちょっと探訪してみよう - Azure Storage ExplorerでStorageを手軽に操作する (2017/7/24)
エクスプローラのような感覚でAzure Storageにアクセスできる無償ツール「Azure Storage Explorer」。いざというときに使えるよう、事前にセットアップしておこう - Win 10でキーボード配列が誤認識された場合の対処 (2017/7/21)
キーボード配列が異なる言語に誤認識された場合の対処方法を紹介。英語キーボードが日本語配列として認識された場合などは、正しいキー配列に設定し直そう - Azure Web AppsでWordPressをインストールしてみる (2017/7/20)
これまでのIaaSに続き、Azureの大きな特徴といえるPaaSサービス、Azure App Serviceを試してみた! まずはWordPressをインストールしてみる
|
|