Windows 2000 Insider/PC Insider合同特別企画Windows XPの正体
|
 |
|
|
|
Windows XPのリモート デスクトップは、従来のWindows 2000における「ターミナル サービス」の後継機能である。「ターミナル サービス」とは、Windows 2000 Serverにリモートからログオンして利用する、GUIベースのマルチユーザー操作環境だ。UNIXなどでは、telnetでリモートからログインして、システムを利用するのが一般的であるが、シングル・ユーザー環境から出発したWindows環境では、こうした使い方はあまり一般的ではなかった。Windows 9x/MeといったOS自体が、そもそもマルチユーザー機能を持っていなかったし、Windows 2000の前身であるWindows NTも、もともとマルチユーザーGUI OSとして作られていなかったからだ。その後、Windows NTをマルチユーザーGUI環境で利用できるようにしたWindows NT Server 4.0 Terminal Server Editionが開発され、それがWindows 2000 Serverのターミナル サービスへと進化している。そしてWindows XPでは、このサービスがWindows 2002 Serverだけでなく、Windows XP Homeや XP Professionalといった下位の製品にも組み込まれ、「ユーザー切り替え」機能(複数のユーザーが同時に1台のシステムにログオンして利用する機能)として利用されることとなった。ただし、Windows XP Home EditionやXP Professionalの「ユーザー切り替え」機能では、複数のユーザーのセッション(環境)を同時に保持することはできるが、アクティブにできるのは1ユーザーだけという制限がある。
Windows XPのリモート デスクトップ機能は、このターミナル サービスを使って実現されている。1台のマシンに対して、コンソールからだけではなく、リモートからもログオンして、そのマシンのリソースを使うというのが今回紹介するリモート デスクトップ機能である。この機能があれば、ローカルのLANだけでなく、インターネット経由でも、リモートのマシンにログオンしてGUI環境を操作することができるので、マシンを共有したり、自宅や会社から別の場所にあるマシンを操作したり、などということが簡単に行える(ただしこのためには、TCPの3389番が通過するようにファイアウォールなどを設定しておく必要がある)。
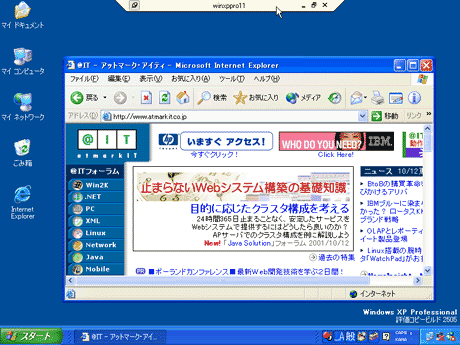 |
| リモート デスクトップ機能の使用例 |
| Windows XP Professionalマシンへリモートからログオンして利用しているところ。マシンのある場所まで出向かなくてもアプリケーションを利用したりメンテナンスを行ったりできるし、Telnetと違って、普段使っているGUI環境がそのまま利用できるところがありがたい。 |
リモート デスクトップ機能を利用するには、ログオンされる側(サーバ側)とログオンする側(クライアント側)の両方が必要である。Windows XP Home Editionには、リモート デスクトップのクライアント機能のみが用意されており、外部からログオンしてHome Editionの機能を利用することはできない(サーバ機能は搭載されていない)。
これに対して、Windows XP Professional(およびWindows 2002 Server以上)には、リモート デスクトップのサーバ機能とクライアント機能の両方が含まれている。ただしProfessional版では、同時にマシンを利用できるユーザー数は最大でも1人までに限定されており、2人以上のユーザーが同時にマシンを利用することはできない。例えば、実際のコンソール画面(物理的な画面とキーボードのペア)を使っているユーザーが1人いる場合、新たに別のユーザーがリモート デスクトップ接続を試みると、コンソールを使っているユーザーは強制的にログオフさせられることになる。つまり、最初にコンソールを使っていたユーザーのセッションはいったん停止させられ、コンソールはユーザー切り替え画面になる。そして、リモート デスクトップ経由で接続しているユーザーがマシンを制御することになる。ただしこの場合でも、元のユーザーのセッションは単に停止しているだけなので、後でユーザー切り替え機能を使って再度アクティブにして作業を続行することも可能である。
コンソールを使っているのと同じユーザー名でリモート デスクトップ接続を行うと、コンソール画面のユーザーが(一時停止状態になって)ログオフさせられるのは同じであるが、その後、一時停止したセッションが今度はリモート デスクトップ側からアクセスできるようになる。もう少し分かりやすくいうと、例えばコンソール画面を使っているユーザーがuser1だとして、リモートから同じuser1というアカウントで接続すると、コンソール画面が終了し、その状態のまま、今度はリモート側からそのデスクトップ環境を引き継ぐのである。この場合、例えばサポートする色の数や画面解像度が変更されていると、それに合わせてデスクトップ画面も変更されることになる(このあたりの事情は、画面のプロパティで色数や解像度を変更した場合と同じである)。
これとは逆に、すでに誰かがリモート デスクトップで接続している場合に、実際のコンソール画面上で、停止中のユーザーのセッションをアクティブにしたり、新たなユーザー名でログオンしたりすると、リモート デスクトップ接続は切断、終了し、サスペンド状態になる。もしコンソールで選択したユーザー名がリモート デスクトップ環境の使用者ならば、その環境は今度はコンソール画面へと引き継がれることになる。
Windows 2002 Server以上では、同時に複数のユーザーがマシンにログオンして(コンソールからは最大1人まで。後のユーザーはリモート デスクトップ経由で接続可能)、複数のユーザーが同時に利用することができる。
なお、Windows XP Professional以上にはこのリモート デスクトップのほかに、Telnetのサーバ機能も備わっているが、こちらの方のユーザー数制限は、リモート デスクトップとは別に管理されている。リモート デスクトップ使用中でも、外部からTelnet経由で同時にログオンすることが可能である。
Windows 2000 ターミナル サービスとの互換性
最初に述べたとおり、リモート デスクトップは、従来のWindows 2000における「ターミナル サービス」の後継機能である。このためクライアント側もサーバ側も、従来のターミナル サービスとも互換性があり、それぞれお互いに組み合わせて利用することができる。例えばWindows XP Home Edition/Professionalマシンから、Windows 2000 Serverのターミナル サービスへ接続することができるし、逆に従来のターミナル サービス クライアント(Windows 9x/Me/2000上で利用可能)からWindows XP ProfessionalやWindows 2002 Serverによるリモート デスクトップのサーバへ接続することもできる。ただしターミナル サービスでは、解像度はともかく、256色モードしかサポートされていないので、従来のターミナル サービス・クライアントを使う限り、256色しか利用できない(新しい「リモート デスクトップ接続」クライアントのプログラムは、Windows XPのインストールCD-ROMのSUPPORTフォルダに用意されている)。
ターミナル サービスから大きく機能拡張されたリモート デスクトップ機能
リモート デスクトップ機能は、従来のターミナル サービスの上位機能であり、さまざまな機能拡張が行われている。主な拡張点としては、サポートする色数の増加と音声などのマルチメディアデータのサポート、およびローカル・リソースのリモート接続機能などがある。
■フルカラーのサポート
リモート デスクトップ環境では、8bitカラー(256色のインデックス・カラー)だけでなく、15bitや16bit、24bitといったフル・カラー・モードのスクリーンが扱えるようになっている。従来、ターミナル・サービスといえば、サーバのリモート管理用途でしか利用できなかったので256色でも十分であったが、Windows XPのように、広く一般ユーザーが利用するようなOSでは、このような多色サポートは非常にありがたい。もちろん、実際にフルカラーのデータを扱うとなると、CPUやネットワークなどの負担が増えることになるが、最近ではマシンパワーなども十分あるので、あまり問題にはならないだろう。それに、必要ならば256色モードなども利用できるので、ユーザーの環境に合わせて選択すればよいだろう。
■サウンド・データのローカル側での再生
従来のターミナル サービスでは、音声データはすべて無視されていたが(マウスをクリックしたり、エラーが発生したりしても、サウンドはいっさい出力されなかった)、リモート デスクトップでは、この音声データの再生をクライアント側で行うことができるようになっている。リモート デスクトップ上でWAVファイルを再生したり、サウンドに関連付けられたイベントが発生したりすると、そのデータはローカル側へ送られ、そこで再生される。ただしMIDIデータは再生できない(MIDIは、リモート デスクトップのサーバ側で再生されているようだ)。
この機能を使えば、例えば音楽CDでも、デジタル再生モードにしておけば、データがローカル側へ送られてメディアプレーヤで再生できるようになる(デジタル再生モードでは、音楽CDのデータを直接読み出して、WAVデータとして再生している)。しかしもともとマルチメディア向けに作られているわけではないので、システムの負荷によっては音が途切れたり、音質が悪くなったりするので(負荷やトラフィックによって、音声データのサンプリング周波数などを変えているようだ)、マルチメディア・コンテンツの再生用途には向かない。あくまでも単純なサウンド・イベントの再生用だと割り切る必要があるだろう。
■ローカル・リソースのリモートへの自動接続
これは、クライアント上のデバイスを、自動的にサーバへ接続するという機能である。例えば、リモート デスクトップのクライアントを実行するマシンに、2つのドライブ C: と D: があるとする。リモート デスクトップでサーバに接続すると、当然であるが、これらのリソースにはアクセスできない。これらはクライアント側のリソースなので、リモート デスクトップのサーバ側からアクセスできないのは当然であるが、クライアント・マシン上のウィンドウを使ってアクセスしているのに、クライアント側のリソースにアクセスできないというのはなんとも歯がゆいし(?)、不便でもある。
そこで役に立つのがこのリモートへの自動接続機能である。といってもそう高度なことをしているわけではない。リモート デスクトップのサーバに接続したときに、自動的にクライアント側のデバイスへのネットワーク接続を行ってくれるというものである。これを使えば、例えばクライアント側の「c:\autoexec.bat」というファイルは「\\tsclient\c\autoexec.bat」というUNCを使ってアクセスできるようになる。名前の先頭にある「\\tsclient\」の部分は環境によらず常に同じになり、その直後にドライブ名が付けられる(C: と D: はそれぞれ \\tsclient\c と \\tsclient\d になる)。
| INDEX | ||
| [Windows XPの正体] 実験/実証によって探るWindows XPの真実の姿 | ||
| リモート デスクトップで遠隔操作する | ||
| 1.リモート デスクトップ接続とは | ||
| 2.リモート デスクトップ接続を使う | ||
| 更新履歴 | |
|
| 「Windows XPの正体」 |
- Azure Web Appsの中を「コンソール」や「シェル」でのぞいてみる (2017/7/27)
AzureのWeb Appsはどのような仕組みで動いているのか、オンプレミスのWindows OSと何が違うのか、などをちょっと探訪してみよう - Azure Storage ExplorerでStorageを手軽に操作する (2017/7/24)
エクスプローラのような感覚でAzure Storageにアクセスできる無償ツール「Azure Storage Explorer」。いざというときに使えるよう、事前にセットアップしておこう - Win 10でキーボード配列が誤認識された場合の対処 (2017/7/21)
キーボード配列が異なる言語に誤認識された場合の対処方法を紹介。英語キーボードが日本語配列として認識された場合などは、正しいキー配列に設定し直そう - Azure Web AppsでWordPressをインストールしてみる (2017/7/20)
これまでのIaaSに続き、Azureの大きな特徴といえるPaaSサービス、Azure App Serviceを試してみた! まずはWordPressをインストールしてみる
|
|




