Windowsでエクスプローラーを使ってFTPサーバーにアクセスする方法:Tech TIPS
Windowsのエクスプローラーからアクセスできるのは、ローカルディスクやファイル共有だけではない。FTPサーバー上のファイル/フォルダーをエクスプローラーで操作する方法を解説。
対象OS:Windows 9x/Windows NT 4.0/Windows 2000
解説
FTPは、インターネットなどのTCP/IPネットワーク上で、コンピュータ同士がファイルを送受信するための標準的なプロトコルの1つである。WebブラウザによるWebページの参照が一般化するに従い、現在では、Webの標準プロトコルであるHTTPを利用してファイルを送受信できるケースが増えてきたが、ファイル転送に特化されたFTPの手順は効率がよく、特に低速な回線を使う場合には、HTTPを利用する場合よりも素早くファイルを転送できるなど、現在でも広く利用されている(ただし企業によっては、FTPによる外部へのアクセスを禁止している場合もある)。
Windows OSの標準WebブラウザであるInternet Explorer(以下IE)は、以前よりFTPに対応していたが、Ver.4.xまでのIEでは、FTPサーバーのディレクトリ/ファイル一覧の表示と、ディレクトリの移動、選択したファイルのダウンロードを行えるだけで、クライアント側からのファイルのアップロードを行うことはできなかった。Windows 9xおよびWindows NTには、コマンドラインツールとしてFTPが提供されており、こちらを利用すれば、ファイルの送信も可能だったが、ファイルアイコンやマウスによるグラフィカル インターフェイスを使用してのファイルのアップロードは行えなかった。
これに対しWindows 2000に標準で組み込まれたIE 5.0では、ローカル ハードディスクやネットワークファイルの管理用ツールであるエクスプローラーがFTPに対応し、一見するとあたかもローカル ディスクやLAN上の共有ディレクトリのように、FTPサーバー上のファイルを操作できるようになった。つまり、エクスプローラーでディレクトリ ツリーを表示し、ファイル アイコンをドラッグ&ドロップすることで、ファイルの転送が可能になったわけだ。なお、エクスプローラーを利用してFTPサーバーにアクセスする機能自体はIE 5.xのものであり、従来のWindows 9xやNT 4.0でも、IE 5.0をインストールすることにより、基本的には利用可能になる。ただしアクセスするFTPサーバーを[ネットワーク コンピュータ]に追加するためのウィザードは利用できない(詳細は後述)。
操作方法
●FTPサーバーをネットワークプレースとして登録する(Windows 2000の場合)
エクスプローラーでFTPサーバーにアクセスするには、まずは[マイネットワーク]でネットワークプレースの追加を行う必要がある。これには、エクスプローラーを起動し、[マイネットワーク]の中にある[ネットワーク プレースの追加]をダブルクリックする。ただし、この[ネットワーク プレースの追加]アイコンは、Windows 2000でのみ利用可能であり、他のOSではアイコンは表示されない。
![エクスプローラーの[マイネットワーク]にある[ネットワークプレースの追加]](https://image.itmedia.co.jp/ait/articles/0003/04/wi-ftpex001.gif)
エクスプローラーの[マイネットワーク]にある[ネットワークプレースの追加]
エクスプローラーからFTPサーバーを利用するには、[マイネットワーク]にある[ネットワークプレースの追加]により、FTPサーバーを追加する。
(1)[ネットワークプレースの追加]アイコンはフォルダではないので、この[マイネットワーク]の直下を表示しなければ実行できない。
[A]FTPサーバーを追加するには、この[ネットワークプレースの追加]アイコンをマウスでダブルクリックする。→[A]へ
すると[ネットワークプレースの追加ウィザード]が起動され、次のようなダイアログが表示される。
[A]
![[ネットワークプレースの追加ウィザード]ダイアログ](https://image.itmedia.co.jp/ait/articles/0003/04/wi-ftpex002.gif)
[ネットワークプレースの追加ウィザード]ダイアログ
このウィザードでは、FTPサーバーのURLや、FTPサーバーをアクセスするためのアカウント情報などをインタラクティブに指定する。
(1)FTPサーバーのURLやLANの内部にあるサーバーの名前(共有フォルダの場合)、Webフォルダ名などをここで指定する。
(2)LAN内部の共有フォルダを指定する場合には、このボタンをクリックし、共有フォルダをブラウズして(一覧表示して)、マウスで選択することが可能。
[B]ネットワークプレースを指定したら、このボタンをクリックして次へ進む。→[B]へ
ここでは、FTPサーバーのURLなどのネットワークプレースを指定する。指定できるネットワークプレースには、次の3種類がある。
| ネットワークプレースの種類 | 例 |
|---|---|
| FTPサーバー | ftp://ftp.microsoft.com/ |
| 共有フォルダ | \\server\share |
| Webフォルダ | http://webserver/share/ |
| ネットワークプレースの種類と指定の例 | |
このように、接続先がFTPサーバーの場合にはFTPサーバーのURLを、共有フォルダの場合には共有フォルダのUNC(Universal Naming Convention:Windowsネットワークにおいて、共有資源を表す命名法)を、Webフォルダ(Webサーバーをあたかも共有ファイルサーバーのように機能させるしくみ)の場合にはWebフォルダのURLを指定する。
LAN内部の共有フォルダを指定する場合には、右にある[参照]ボタンをクリックすれば、共有フォルダ一覧をブラウズしながら、接続先をマウスで選択することが可能である。
FTPサーバーのURLを指定したら、[次へ]ボタンをクリックする(今回は例として、Microsoft社のFTPサイトのURLを指定した)。
目的のデバイスが表示されたら、その行をマウスでクリックして詳細情報を表示する。
[B]
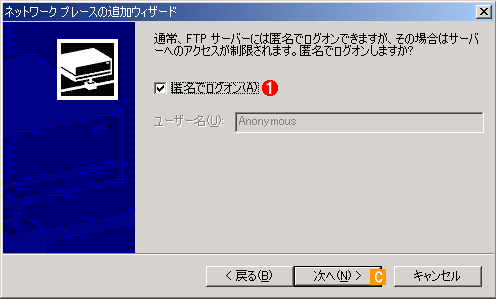
ユーザーアカウント情報の指定
接続先がインターネットでは一般的なanonymous FTPなら、[匿名でログオン]をチェックする。匿名でのアクセスが許可されていないFTPサーバーでは、このチェックボックスをオフにし、ユーザー名を指定する。
(1)接続先が不特定多数のユーザーによるアクセスを許可したanonymous FTPサーバーなら、このチェックマークをオンにする(デフォルトでオンになっている)。
[C]設定が終わったら次へ進む。→[C]へ
インターネット上にあるFTPサーバーの多くは、不特定多数のユーザーがこれにアクセスし、ファイルをダウンロードできるようにしたanonymous FTPサーバーである。anonymous FTPサーバーでは、ユーザーアカウント情報が不要なので、[匿名でログオン]をチェックすればよい(デフォルトでこのチェックボックスはオンになっている)。
接続先が企業の社内FTPサーバーや、一部の会員のみアクセス可能なインターネット上のFTPサーバーなら、ユーザー アカウント情報を指定する必要がある。上のダイアログで[匿名でログオン]チェックボックスをオフにすると、次のように[ユーザー名]を指定できるようになる。
![[匿名でログオン]チェックボックスをオフにし、ユーザー名を指定する](https://image.itmedia.co.jp/ait/articles/0003/04/wi-ftpex004.gif)
[匿名でログオン]チェックボックスをオフにし、ユーザー名を指定する
[匿名でログオン]チェックボックスをオフにすると、それまではグレー表示だった[ユーザー名]エディットコントロールが有効になり、入力可能な状態になる。
(1)FTPサーバーにアクセスするためのユーザー名を指定する。パスワードは、FTPサーバーに最初にアクセスしたときに問い合わせられる。
[C]設定が終わったら次へ進む。→[C]へ
[ユーザー名]には、FTPサーバーにアクセスするためのユーザー名を指定する。パスワードについては、この後、最初にFTPサーバーにアクセスしたときに問い合わせられる。
[C]
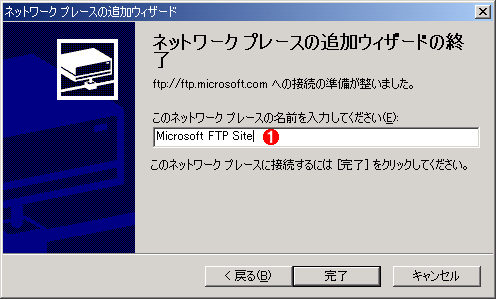
ネットワークプレース名の指定
ウィザードの最後では、このネットワークプレースの名前を指定する。
(1)今回指定したネットワークプレースの名前をここで指定する。名前は任意のものを指定することが可能。ここで指定した名前が、[ネットワークコンピュータ]以下の接続先の名前として表示されるようになる。
ウィザードの最後では、今回指定したネットワークプレースの名前を指定する。ここでは、任意の名前を指定することが可能である(今回は「Microsoft FTP Site」を指定した)。以下に示すように、ここで指定した名前が、エクスプローラーの[ネットワークコンピュータ]の下に追加されたアイコン(接続先)の名前となる。デフォルトでは、ここは[ネットワークプレース]で指定した場所が指定された状態になっている。

追加されたネットワークプレース
ウィザードでの設定を完了すると、このようにエクスプローラーの[ネットワークコンピュータ]に、今追加したネットワーク プレースが表示される。
(1)今回追加したネットワークプレース。ネットワークプレース名として指定した名前(今回は「Microsoft FTP Site」と指定)がアイコン名として表示されていることが分かる。またアイコンには、フォルダに地球が描かれ、これがネットワーク接続されたイメージが使われている。
●FTPサーバーをネットワーク プレースとして登録する(Windows 9xやNT 4.0の場合)
前述のとおり、Windows 9xやNT 4.0などの従来のWindows OSでは、IE 5.xをインストールしても[ネットワーク コンピュータ]に[ネットワーク プレースの追加]アイコンは表示されないし、このウィザードを使うこともできない。しかしこの場合でも、ウィザードが使えないことを除けば、Windows 2000と同じようにエクスプローラーを使ってFTPサーバーにアクセスできる。
■Windows 9x+IE 5.xの場合
具体的にエクスプローラーでFTPサーバーにアクセスするには、サーバーのURLをIEまたはエクスプローラーのアドレスバーで直接入力すればよい。頻繁にアクセスするFTPサーバーなど、ショートカットをどこかに登録しておきたければ、こうしていったんFTPサーバーにアクセスし、アドレス バーのアイコンをデスクトップやスタート メニュー、適当なフォルダなどにドロップする。またWindows 2000のように[ネットワーク コンピュータ]内にショートカット アイコンを追加したければ、%windir%NetHoodという名前の隠しフォルダにショートカットを作成する。
■Windows NT 4.0+IE 5.xの場合
Windows NT 4.0+IE 5.xの場合も、Windows 9xの場合とほぼ同様だが、NT 4.0ではエクスプローラーにアドレスバーが存在しないので、必ずIEを起動して、IEのアドレスバーにてFTPアドレスなどを指定する必要がある。またNT 4.0では、ユーザーごとにプロファイル設定が保存されているので、[ネットワーク コンピュータ]にショートカット アイコンを追加したければ、%windir%\Profiles\%username%\NetHood(%username%は自分のユーザー名)にショートカットを作成する。
●登録したFTPサーバーにアクセスする
登録した接続先が誰でもアクセスできるanonymous FTPサーバーなら、ほぼ共有フォルダと同じようにこれを操作することが可能である。たとえばFTPサーバーのフォルダをダブルクリックすれば、FTPサーバー側に含まれているファイルやフォルダが一覧表示される。FTPサーバーからファイルをダウンロードしたければ、ここからファイルアイコンをマウスでドラッグし、適当なローカルフォルダアイコン上でドロップすればよい。これとは逆に、ローカルディスクからFTPサーバー側にファイルをアップロードする場合も同様にドラッグ&ドロップを行えばよい。
このanonymous FTPサーバーとは異なり、ユーザー認証が必要なFTPサーバーを登録したときには、最初にアクセスしたとき(エクスプローラーで追加したアイコンをダブルクリックしたとき)に次のようなダイアログが表示され、パスワードの入力が求められる。
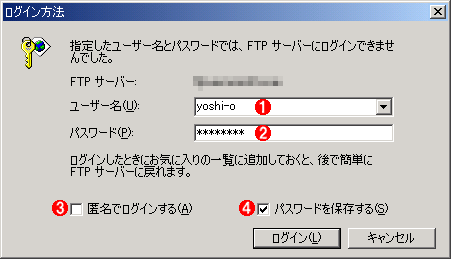
ユーザーアカウント情報の入力
anonymous FTPでないFTPサーバー([匿名でログオン]を指定しなかったFTPサーバー)では、アクセスしたときにこのダイアログが表示され、ユーザー情報を入力するように要求される。
(1)FTPサーバーにアクセスするためのユーザー名を指定する。
(2)FTPサーバーにアクセスするためのパスワードを指定する。
(3)ユーザーアカウント情報を指定せず、匿名でログインする場合にはこのチェックボックスをオンにする。
(4)上で指定したパスワードを保存し、次回のアクセスからはユーザーアカウント情報を入力することなく、FTPサーバーにアクセスできるようにするときにはこのチェックボックスをオンにする。
ここでは、FTPサーバーへのアクセス権限を持ったユーザーの名前とパスワードを指定する。右下の[パスワードを保存する]チェックボックスをオンにすれば、次回からはこのユーザーアカウント情報が問い合わせられず、保存された情報によって自動的にFTPサーバーにログインするようになる。いちいち指定しなくてすむようになるので、パスワードを保存しておくと便利だが、セキュリティホールになる可能性があるので注意が必要だ。
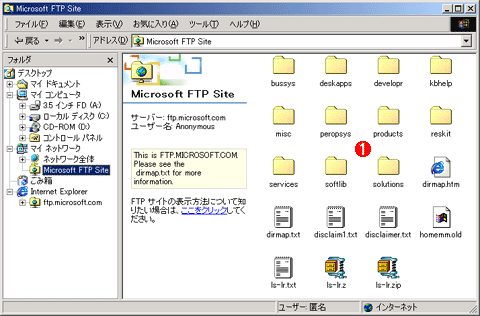
FTPサーバーへのアクセス
以後は、通常の共有フォルダと同等にFTPサーバーのファイルやフォルダを扱うことが可能である。もちろん、マウスによるドラッグ&ドロップもできる。
(1)FTPサーバー上のファイル/フォルダ。この例ではftp.microsoft.comを参照している。
●FTPサーバーへのアクセスがうまくいかないときは……
エクスプローラーのFTP対応機能は、一言でいえば、従来はコマンドラインからしか使えなかったFTPの機能を、エクスプローラーのGUIから操作できるようにしたものである(FTPコマンドにエクスプローラーのGUIを被せたもの)。詳細は別記事で報告する予定なのでここでは詳しく述べないが、まだインプリメントは完全ではないらしく、編集部でテストしたところでは、いくつかの不都合が見つかった。ただし、いずれも運用で回避できるものである。
その1つとして、認証が必要なFTPサーバーにアクセスしたときに、ファイル一覧が正しく表示されず、ウィンドウが真っ白(空っぽ)になってしまうという問題があった。この問題を回避してFTPサーバーのファイルにアクセスするには、空っぽで表示されたエクスプローラーのウィンドウ領域でマウスを右クリックし、ポップアップメニューの[ログイン方法]を実行する。

FTPサーバーの内容が表示されないときには……
認証つきのFTPサーバーにアクセスしたとき、ファイル/フォルダ一覧が表示されないときには、認証を再度強制的に実行する。
(1)認証を再度強制的に行うには、エクスプローラーのウィンドウ内でマウスを右クリックし、表示されるポップアップメニューの[ログイン方法]を実行する。
すると、上で示した[ログイン方法]と同等のダイアログが表示されるので、ここでユーザー名とパスワードを指定して再度強制的にログインを行う。こうすると、FTPサーバーのファイル/フォルダが表示されるようになる。
■更新履歴
【2000/05/23】「エクスプローラーを利用したFTPサーバーへのアクセス機能は、IE 5.xによって提供されるものであり、従来のWindows 9xやWindows NT 4.0であってもIE 5.xをインストールすることで利用可能になる」としていましたが、これら従来のOSにIE 5.xをインストールしても、記事中で述べている「ネットワーク コンピュータ」内の「ネットワーク プレースの追加」アイコンは追加されないことが分かりました。このアイコンから起動されるウィザードについては、Windows 2000でのみ利用可能です。ただし、このウィザードを利用できないことを除けば、Windows 9xやWindows NT 4.0にIE 5.xを組み込んだ環境でも、エクスプローラーを利用して、ローカルディスクと同様にFTPサーバーにアクセスすることは可能です。これに関する解説部分を訂正し、情報を追加しました。
【2000/03/04】初版公開。
■この記事と関連性の高い別の記事
- アカウントを指定してFTPサイトへ接続する(TIPS)
- Windowsのftpコマンドをスクリプトで使う(TIPS)
- WindowsのFTPサーバでユーザーフォルダを設定する(TIPS)
- IIS 6.0のFTPサーバでユーザー・フォルダを分離する(基本編)(TIPS)
- IISの標準FTPバナー・メッセージを表示させない(TIPS)
- WindowsのFTPクライアントをファイアウォールフレンドリモードに変更する方法(TIPS)
- FTPの標準ポート番号を変更する(TIPS)
- IIS 6.0のFTPサーバでユーザー・フォルダを分離する(Active Directory編)(TIPS)
Copyright© Digital Advantage Corp. All Rights Reserved.