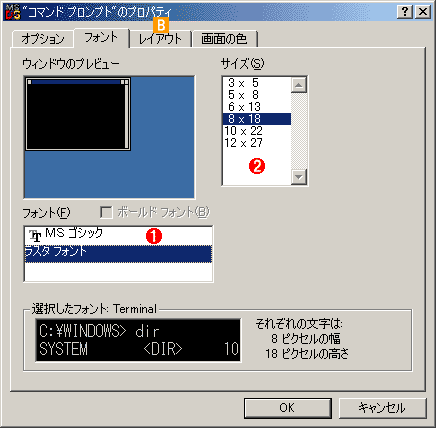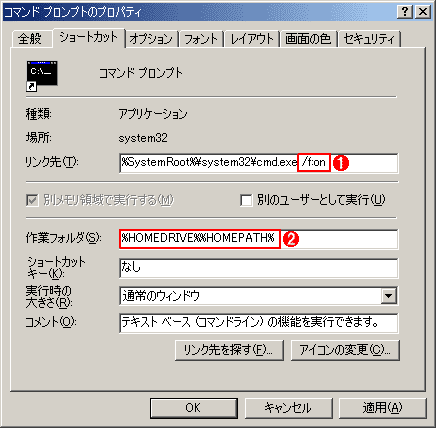第2回 コマンド プロンプト入門(その2):Windows 2000 活用講座 Windows 2000 コマンドライン徹底活用(4/6 ページ)
GUIだけでは面倒な定型処理やシステムのメンテナンスも、コマンドラインを使えば効率よく作業できる。
コマンド プロンプトの実体はcmd.exeというプログラムであるが、[スタート]メニューでは、このcmd.exeへのショートカットを使って起動が行われる。
さて、コマンド プロンプト ウィンドウにあるシステム メニュー(コマンド プロンプト ウィンドウのタイトル バーの左端にあるアイコンを左クリックするか、タイトル バーを右クリックすると表示される)には、[プロパティ]という項目がある。この項目には、起動時のウィンドウ状態(アイコン化や通常のウィンドウ表示など)、表示に使うフォントや文字、背景の色などが細かく設定できるようになっている。ここで設定した項目は、起動時に利用するショートカットへ埋め込んで保存できるようになっている。このため、さまざまな設定でコマンド プロンプトを使う場合、ショートカットを作成しておき、そのプロパティを変更するとよい。
例えば、バッチファイルなどを使って処理を行う場合、ウィンドウはアイコン化していたほうがよい場合もあるだろうし、コマンドのヘルプ表示を見るような場合には、画面バッファ サイズは長いほうがいいだろう。画面バッファサイズが実際のコマンド プロンプト ウィンドウのサイズよりも大きい場合、画面の右端と下端にスクロールバーが表示される。このスクロールバーを操作することにより、大量のテキスト出力でウィンドウからあふれてしまったような場合でも、スクロールバックしてその内容を確認することができる。ホイール マウスを使用している場合は、ホイールを操作することにより、画面を上下にスクロールさせることができる。キーボード操作だけで画面をスクロールさせるには、[Alt−Space(システム メニュー)]−[E(編集)]−[L(スクロール)]を実行し、[↑]、[↓]キーや[PageUp]、[PageDown]キーで画面をスクロールさせる(最後にリターン キーを押すと、スクロール モードが終了する)。
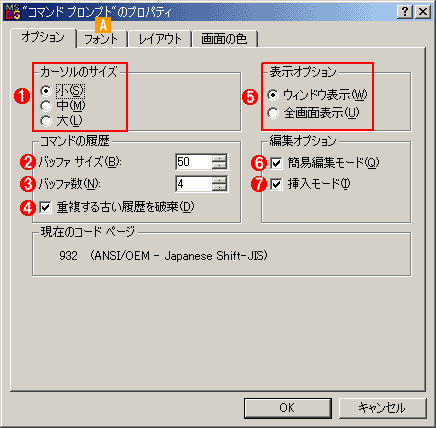
コマンド プロンプトのプロパティ画面
コマンド履歴の最大保存数や、挿入モードと上書きモードは、コマンド プロンプトのプロパティ画面で設定することができる。最初の[オプション]タブでは、起動時のウィンドウの状態、挿入・上書きモードの切り替え、コマンドの履歴の保存数などを設定する。
(1)カーソルサイズの設定
(2)保存しておくコマンドの履歴の数の設定。デフォルトの50だと、最大50行まで過去にさかのぼってコマンドとその引数を記録しておくことができる。
(3)プロセスごとに固有な履歴バッファの最大数。cmd.exeからさらにネストしてcmd.exeを起動した場合(ウィンドウは同じであるが、内部では別プロセスのcmd.exeが起動されている)、デフォルトの4だと、5段目以降のcmd.exeでは履歴バッファは利用できなくなる。5段以上ネストする場合は、この数値を大きくすればよいが、実際にはこれでも十分だろう。
(4)重複する(同じ内容を持つ)コマンドラインを履歴バッファに入れないようにして、履歴バッファの使用効率を高める。
(5)起動したときに、ウィンドウ モードで表示するか、全画面モードで表示するかを切り替える。
(6)マウスを使って範囲選択やコピー、貼り付け操作を行いたい場合にチェックする。
(7)デフォルトの編集モードを挿入モードにする。オフにすると上書きモードになる。
[A]フォント設定タブ。[A]→へ
[B]
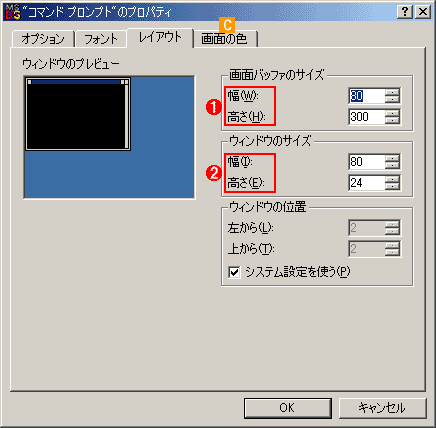
レイアウト設定タブ
ここでは、画面バッファやウィンドウのサイズを設定する。
(1)画面バッファ サイズの指定。ウィンドウ サイズよりも大きい場合は、ウィンドウの右端と下端にスクロール バーが現れ、内容をスクロールして表示できるようになる。
(2)ウィンドウ サイズの指定。実際のコマンド プロンプト ウィンドウのサイズを指定するが、ウィンドウの端をドラッグしてサイズを変更することもできる。
[C]画面の色の設定を行うタブ。→[C]へ
[C]
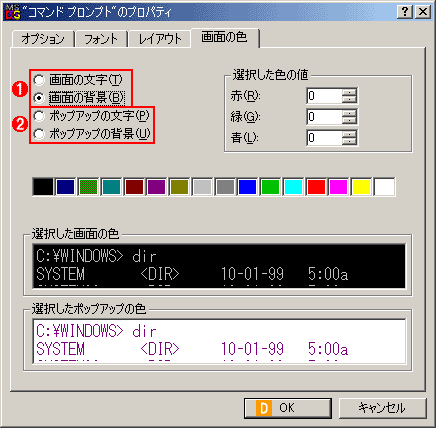
画面の色 タブ
文字や背景の色、ポップアップ ウィンドウの色などを設定する。
(1)文字の色や背景色を指定する。
(2)ポップアップ ウィンドウ(コマンド履歴を表示するウィンドウ)の色の指定。
[D]設定がすべて終われば、[OK]を押す。→[D]へ
[D]
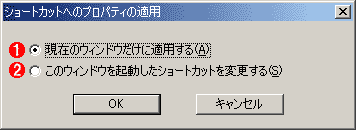
ショートカットへのプロパティの適用
各種設定値を変更して[OK]を押すと、個別のコマンド プロンプト ウィンドウだけに適用するか、コマンド プロンプトを起動したショートカート(通常は[スタート]メニュー−[アクセサリ]−[コマンド プロンプト])のプロパティも変更して、この設定を以後もずっと使い続けるか、を選択することができる。
(1)このプロパティを起動したウィンドウの属性だけを変更する。
(2)このウィンドウだけではなく、このウィンドウを起動したショートカットのプロパティも変更して、も同じ状態で起動されるようにする。
ただしこのプロパティ ダイアログ ボックスでは、前述のファイル名補完などのオプションを直接設定することはできないため、「ショートカット」タブにある「リンク先」に記述されているcmd.exeに続けて直接オプションを記述しておくか、別稿のWindows 2000 TIPS、「コマンド プロンプトで入力補完機能を使う方法」で紹介しているように、レジストリを直接操作しておく必要がある。"/f:on"オプションでは補完のために使うキーはControl-FとControl-Dに割り当てられているが、レジストリを操作すれば、ユーザーが自由にキーを割り当てたり、システムにログオンするすべてのユーザーに対してデフォルト値を割り当てたりすることができる。
Copyright© Digital Advantage Corp. All Rights Reserved.