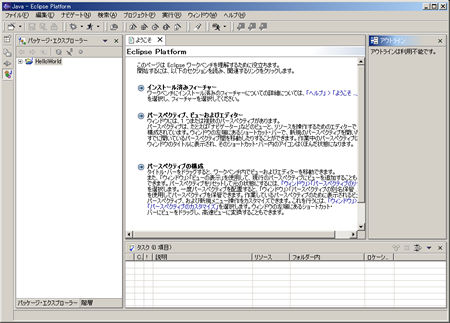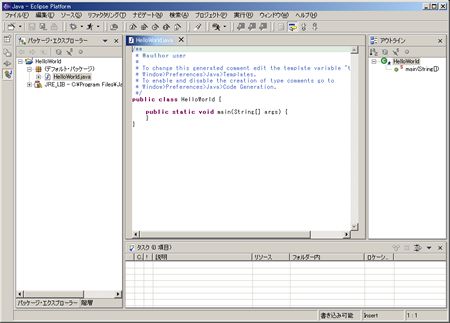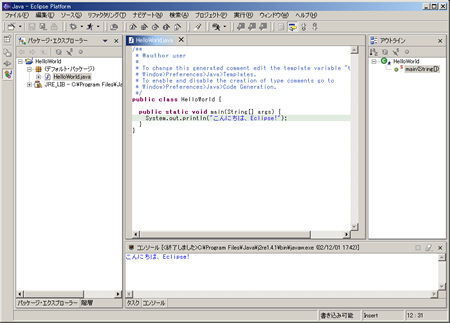簡単な操作をしてみる
さて、Eclipseが起動したら、まず、これから作成するプログラムや設定などの管理の単位であるプロジェクトを作成します。以下のようにしてください。
- メニューバーの左上から、「ファイル」→「新規」→「プロジェクト」を選択します
- 起動された新規プロジェクトウィザードの左画面で「Java」が選択されていることを確認します。次に、右画面で「Javaプロジェクト」を選択して、「次へ」をクリックします
- 「プロジェクト名」に適当なプロジェクトの名称を入力します。今回は、 定石である「Hello World」を入力します。プロジェクトのデフォルトの保存場所が指定されていますが、「デフォルトの使用」のチェックを外すことで、 別な場所に変更することも可能です
- 「終了」をクリックします
画面は以下のようになりました。続いて、パッケージを作成します。以下のような手順になります。
- メニューバーの左上から、「ファイル」→「新規」→「クラス」を選択します
- Javaクラスの作成ウィザードの左画面で「名前」にクラスの名称を入力します。ここでも先ほどと同様、「Hello World」を入力します。 パッケージにしたい場合は、適宜「パッケージ」にも入力してください
- このクラスにmain()を作成するため、「public static void main(String[] args)」にチェックをします
- 「終了」をクリックします
画面は以下のようになりました。HelloWorld.javaの表示されているウィンドウが、Javaエディタと呼ばれる部分になります。
このエディタのmainの中に、以下を入力します。
System.out.println("こんにちは、Eclipse!");
「.」だけ入力してちょっと待っていると、補完できる入力の候補が表示されます。待ちたくない場合には、「Ctrl」 +「Space」を入力すれば、すぐに入力候補が表示されます。
入力は以上です。メニューバーの左上から、「ファイル」→「HelloWorld.javaを保管」を選択してセーブします。なお、保存すると同時に、コンパイルが実行されます。入力にエラーがある場合などは、画面下の「タスク」にエラー情報が出ますので、それを基に修正します。
では、早速実行してみます。メニューバーの「実行」→「実行」を選択すると、「起動構成」が表示されますので、ここでは「Javaアプリケーション」を選択して「新規」をクリックします。起動時の各種情報が表示されるので、「実行」をクリックすると、コンソールウィンドウが表示され、以下のような画面になります。
なお、この手順はFAQとしてもまとめられています(*5)。これに限らず、各種手順が非常に丁寧にまとめられていますので、適宜参照されることをお勧めします。
コラム 日本語化の際の問題点
普段利用しているマシンがWindows環境であれば、ほぼ意識する必要はなく使えるのですが、Linux(GTK)環境で日本語を利用しようとすると、以下の問題にぶつかります。
- 日本語化されたヘルプの検索について
- Javaエディタ内の日本語入力について
- プロパティファイルの日本語の扱いについて
では、順に見ていきましょう。
(1)日本語化されたヘルプの検索について
日本語化されたヘルプを使おうとすると、以下のような問題点が出てきます。
- 日本語で検索できない
- 英語で検索しても、検索結果の表示が「??????」と文字化けする
これは、 以下の理由によるものです。
- Eclipseのドキュメントは、Windows-31J(IANA登録名。Javaでは、MS932)で書かれている
- 検索エンジンへの入力は、システムのデフォルトエンコーディングを使用する
- 日本語のLinux環境では、デフォルトのエンコーディングEUC-JPのため、ヒットしないか、ヒットしても検索結果の日本語表示部分が化ける
この事象は、バージョン2.1系のCVS版では修正されています(もちろん、WindowsはデフォルトのエンコーディングにWindows-31Jを利用するので文字化けすることなくヘルプを使えます)。
2.0系の修正版jar(help.jar)ファイルをここからダウンロードして、Eclipseインストールディレクトリ配下のplugins/org.eclipse.help_2.0.2/help.jarと置き換えてください。なお、一度でも検索して文字化けした結果などを表示させている場合は、.metadataディレクトリ配下にキャッシュが残っているので、いったんそのディレクトリを全部消去する必要があります。
(2)Javaエディタ内の日本語入力について
Linux版(GTK版)では、2.0系の場合、本体のコードが日本語入力に対応していません。エディタ内で直接キーイベントを拾って文字を入力していることが原因ですが、このあたりは、2.1系で修正されつつあるので、正式リリースを待つのがよいでしょう。Windows版は問題ないので、そちらを利用するという選択肢もあります。
(3)プロパティファイルの日本語の扱いについて
2.0系では、Unicode Escape方式で保存できないため、プロパティファイル(*.properties)に日本語を使いづらく非常に不便です。これについては、Unicode Escape方式に対応したプラグインが提供されています(プロパティファイル用エディタプラグイン、Unicodeエスケーププラグイン)ので、「小物プラグイン」からダウンロードして利用してください。筆者は前者のプラグインを試しましたが、問題なく動作することを確認しました。このようなプラグインを配布してくれる開発者に感謝したいと思います。
まとめ
過去、Java Solutionフォーラムで行った読者調査「第5回 読者調査」において、開発環境の状況は、やはり、エディタ+JDKが多数派でした。しかし、関連情報がよくまとまっているサイトも増えつつあり、それらを簡単に入手できるようになった現在、これまで述べたようなメリットが広く認識され、今後Eclipseの利用は急増していくと筆者は確信しています。
次回は、Eclipseを本格的に利用するに当たって、押さえておきたい基本事項、およびちょっと高度な使い方をご紹介します。
関連情報サイト
▼*1 インタビュー: Eclipseコードの供与 (日本語サイト)
▼*2 米持幸寿のJava Issue「えっ、エクリプス?」
▼*3 米オラクルのプレスリリース
「ORACLE BECOMES MEMBER OF ECLIPSE, ELECTED TO BOARD OF STEWARDS」
▼・*4 Eclipseプラグインの提供サイト 「eclipse plugins」「Eclipse-Workbench.com/ 」
▼*5 Eclipse project FAQ
Copyright © ITmedia, Inc. All Rights Reserved.