Windowsのコンピューター名を素早く調査する:Tech TIPS
ディスクの空き容量を知るには、エクスプローラで該当ドライブを選択すれば、ステータス・バー上に表示される。共有フォルダの場合は、いったんローカルのドライブにマップするか、dirコマンドを使えばよい。
対象OS:Windows 2000/Windows XP/Windows Server 2003
解説
コンピュータの管理作業では、リモートからtelnetやリモート・デスクトップ接続でログオンして作業をすることが少なくない。だがこのような場合、現在どのコンピュータにログオンしているのかがすぐには分からなくなることがある。特に、同時に複数のシステムへログオンして作業していたり、telnetを2回以上重ねて実行していたりすると(telnetしている先から、さらにtelnetしてしまったりすると)、なおさら混乱しがちである。
このような場合は、現在どのコンピュータにログオンしているのかを簡単に確認できると便利である。ここではその方法をいくつか紹介する。
操作方法
●コマンド・プロンプト上での確認
telnetの使用中や、コマンド・プロンプト上で作業している場合は、以下のようなコマンドを実行すればよいだろう。
●方法1―hostnameコマンド
hostnameコマンドは、現在のコンピュータ名(TCP/IPのホスト名)を表示させるコマンドである。
C:\>hostname
sbsserver ……コンピュータ名
●方法2―ipconfigコマンド
ipconfigコマンドは、コンピュータのIPアドレスを表示させるコマンドであるが、/allオプションを付けて実行すると、コンピュータ名が最初に表示される。
C:\>ipconfig /all
Windows IP Configuration
Host Name . . . . . . . . . . . . : sbsserver ……コンピュータ名
Primary Dns Suffix . . . . . . . : d-advantage.jp
Node Type . . . . . . . . . . . . : Hybrid
IP Routing Enabled. . . . . . . . : No
WINS Proxy Enabled. . . . . . . . : No
DNS Suffix Search List. . . . . . : d-advantage.jp
……(以下省略)……
●方法3―net configコマンド
コンピュータ名を表示させるには、上記のhostnameやipconfigコマンドを利用するのが簡単だが、これらはTCP/IPプロトコルがインストールされていないと利用できない。Windows XP以降のOSではTCP/IPプロトコルは必須なのでこれでも問題ないが、古いWindows 2000システムやWindows NTシステムでは、環境によってはTCP/IPがインストールされていないかもしれない。このような場合は、代わりに「net config server」や「net config workstation」「net name」コマンドなどが利用できる。これらはいわゆる「NetBIOSコンピュータ名」を表示させるコマンドであるが、Windows OSでは必ずNETBIOS名が付けられるようになっているので、この方法が利用できる。
C:\>net config server
サーバー名 \\SBSSERVER ……コンピュータ名
サーバー コメント SBS 2003
ソフトウェア バージョン Microsoft Windows Server 2003
アクティブなネットワーク (サーバー)
NetbiosSmb (000000000000)
NetBT_Tcpip_{946CB543-11D7-4E0A-B92D-85AC8FFAA815} (00e04cab266e)
……(以下省略)……
●方法4―環境変数COMPUTERNAMEを調査する
環境変数の値を調べることによっても、現在のコンピュータの名前を調査することができる。具体的には「set」コマンドを実行することにより、現在の環境変数の値が表示されるので、その中から「COMPUTERNAME」という環境変数の値を見ればよい。定義されている環境変数名の一覧については、TIPS「OSの種類によってバッチ・ファイルの処理を切り替える方法」を参照していただきたい。
C:\>set
ALLUSERSPROFILE=C:\Documents and Settings\All Users
APPDATA=C:\Documents and Settings\Administrator\Application Data
ClusterLog=C:\WINDOWS\Cluster\cluster.log
CommonProgramFiles=C:\Program Files\Common Files
COMPUTERNAME=SBSSERVER ……コンピュータ名
ComSpec=C:\WINDOWS\system32\cmd.exe
EXCHICONS=C:\Program Files\Exchsrvr\bin\maildsmx.dll
……(以下省略)……
もしこの環境変数の名前がCOMPUTERNAMEであると最初から分かっているのなら、「set computername」を実行して、この変数の値だけを表示させることができる(さらに短くして「set computer」や「set comp」「set c」などでもよい。例えば「set c」とすると、cで始まる環境変数が表示される)。
C:\>set computername
COMPUTERNAME=SBSSERVER ……コンピュータ名
●GUI画面での確認
コマンド・プロンプトではなく、GUI操作だけで簡単にシステムの名前を知るには、[マイ コンピュータ]の[プロパティ]を見るとよいだろう。
デスクトップ上にある[マイコンピュータ]アイコン(もしくは[スタート]メニューの[マイ コンピュータ]アイコン)を右クリックして、ポップアップ・メニューから[プロパティ]を選択する。そして、表示された[システムのプロパティ]ダイアログで[コンピュータ名]タブ(Windows XP/Windows Server 2003の場合)か、[ネットワークID]タブ(Windows 2000の場合)を選択する。するとダイアログの上部にある[フル コンピュータ名]の所にシステムの名前が表示されている。
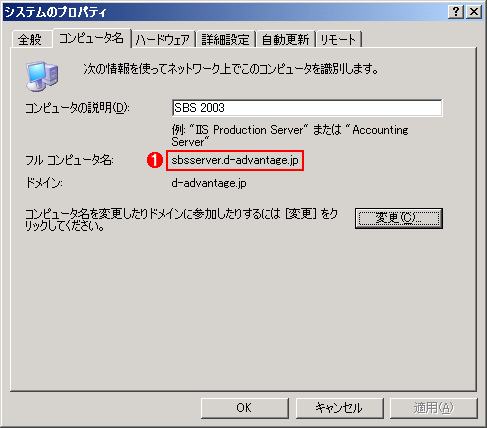
コンピュータ名の確認
GUI画面でコンピュータ名を確認するには、[マイ コンピュータ]の[プロパティ]で[システムのプロパティ]ダイアログを表示させ、[コンピュータ名]タブ(もしくは[ネットワークID]タブ)に表示されている名前を確認するとよい。これはWindows Small Business Server 2003による例。
(1)これがコンピュータの名前。
■関連記事(Windows Server Insider)
- OSの種類によってバッチ・ファイルの処理を切り替える方法(TIPS)
- netコマンドの使い方(TIPS)
- ホスト名からIPアドレスを見つける方法(TIPS)
- IPアドレスからホスト名を見つける方法(TIPS)
- NetBIOS名でほかのコンピュータに接続できない(TIPS)
- ドメインとワークグループの見分け方(TIPS)
■この記事と関連性の高い別の記事
- 環境変数を変更する(TIPS)
- setxで環境変数の値を設定する(基本編)(TIPS)
- 現在ログオン中のユーザー名を調べる(TIPS)
- 「コンピュータの説明」の付け方(TIPS)
- 環境変数のサイズやPATHの長さ制限に注意(TIPS)
Copyright© Digital Advantage Corp. All Rights Reserved.