第4回 Windowsアプリケーション開発の実践:連載簡単!Visual Studio .NET入門(2/5 ページ)
.NETでWindowsアプリケーションを作りたいが何から手を付ければよいのか? そんな初心者プログラマのためのVS.NET入門。
3. 【実装】設計に基づきプログラムのソース・コードを実装(=コーディング)する
まず、(a)のWindowsフォームのクラスの実装を行う。次の画面を参考に、Windowsフォームのソース・ファイルの名前を「Display.cs」に変更し、クラス名を「Display」に変更しよう。
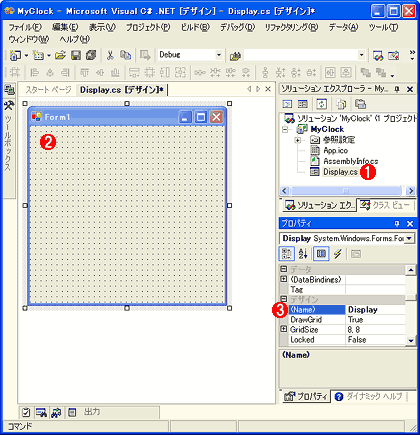
(a)Windowsフォームのクラスの実装
Windowsフォームのソース・ファイルの名前を「Display.cs」に変更し、クラス名を「Display」に変更する。
(1)ファイル名部分をクリックして少し待つと編集可能な状態になるので、そこでファイル名を「Form1.cs」から「Display.cs」に変更する。
(2)Windowsフォームのプロパティを編集するために、フォームをクリックして選択する(間違ってダブルクリックしないように注意すること)。
(3)[デザイン]カテゴリの中にある[(Name)]項目の値を、「Display」に変更することで、クラス名が変わる。
以上の設定が終われば、プログラムが正常なソース・コードになっているかどうか確認するために、1度プログラムをビルドしてみよう。ビルドはメニュー・バーから[ビルド]−[ソリューションのビルド]を実行する。
すると「型または名前空間名 'Form1' が見つかりませんでした。ディレクティブを使うかアセンブリ参照を使ってください。」というビルド・エラーが表示されてしまう。このエラーは先ほどクラス名を「Form1」から「Display」に変更したが、まだ「Form1」という名前を使用しているコードが残っているためだ。
よって、次の画面のようにして、ソース・コードの「Form1」部分を「Display」に変更する必要がある。
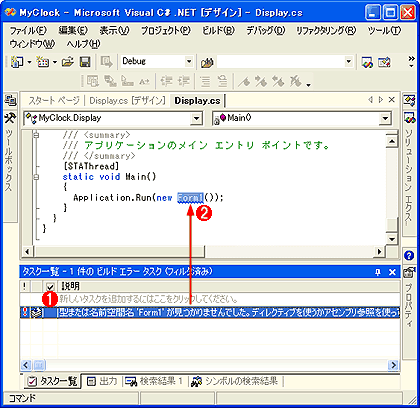
ビルド・エラーの対処方法
ビルド・エラーが発生すると、[タスク一覧]にビルド・エラーの内容が表示される。
(1)ビルド・エラー項目をダブルクリックすると、自動的にコード・エディタが開いて、エラーがあるソース・コードの場所にジャンプする。
(2)「Form1」を「Display」に変更する。
以上で再度ビルドを実行すると、今度は正常に終了するはずである。これで問題のないプログラムとなったわけだ。VS.NETでは、ビルド・エラーの修正は、このようにして行うので、覚えておいてほしい。
コントロールやコンポーネントを配置しよう
次に、(b)Labelコントロールの「timeNow」オブジェクトを配置する。これには、次の画面のように、[ツールボックス]からLabelコントロールをフォーム上にドラッグ&ドロップして、コントロールのオブジェクト名を「timeNow」に変更すればよい(なお、コントロールのオブジェクトとは、「コントロールが実体化したもの」という意味)。
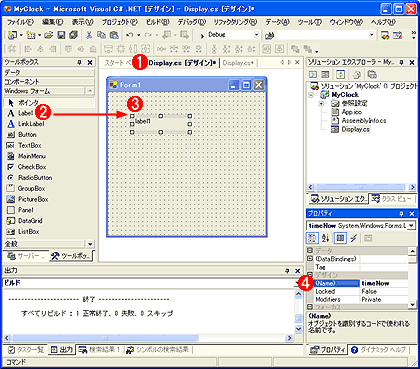
(b)Labelコントロールの「timeNow」オブジェクトの配置
Windowsフォーム・デザイナで、WindowsフォームにLabelコントロールを配置し、コントロールのオブジェクト名を「timeNow」に変更する。
(1)[Display.cs [デザイン]]タブをクリックして、Display.csファイルをWindowsフォーム・デザイナで開く(ちなみに、タブの名前の最後にある「*」は、そのファイルに何らかの変更が加わっていることを意味する)。
(2)LabelコントロールをWindowsフォーム上にドラッグ&ドロップする。
(3)Labelコントロール・オブジェクトのプロパティを設定するために、Windowsフォーム上に追加されたLabelコントロールをクリックして選択する。
(4)[プロパティ]ウィンドウの[デザイン]カテゴリの中にある[(Name)]項目の値を、「timeNow」に変更することで、コントロールのオブジェクト名が変わる。
最後に、(c)Timerコンポーネントの「secTimer」オブジェクトを挿入する。これを行うには、次の画面のように[ツールボックス]ウィンドウからTimerコンポーネントをフォーム上にドラッグ&ドロップして、コンポーネントのオブジェクト名を「secTimer」に変更するだけだ(なお、コンポーネントのオブジェクトとは、「コンポーネントが実体化したもの」という意味)。
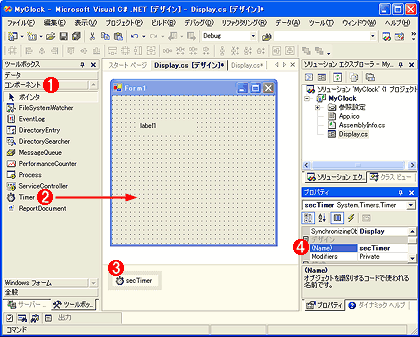
(c)Timerコンポーネントの「secTimer」オブジェクトの挿入
Windowsフォーム・デザイナで、Windowsフォーム上にTimerコンポーネントをドラッグ&ドロップして追加し、コンポーネントのオブジェクト名を「secTimer」に変更する。
(1)[ツールボックス]ウィンドウの[コンポーネント]タブをクリックして、既存コンポーネントの一覧を表示する(Display.csファイルをWindowsフォーム・デザイナで開いた状態で行うこと)。
(2)TimerコンポーネントをWindowsフォーム上にドラッグ&ドロップする(なお、追加されたコンポーネント・オブジェクトは、コントロールのようにWindowsフォーム上に表示されるのではなく、Windowsフォーム・デザイナの下部領域に表示されるので注意してほしい)。
(3)Timerコンポーネント・オブジェクトのプロパティを編集するために、Windowsフォーム・デザイナの下部領域に表示されるTimerコンポーネントをクリックして選択する。
(4)[プロパティ]ウィンドウの[デザイン]カテゴリの中にある[(Name)]項目の値を、「secTimer」に変更することで、コンポーネントのオブジェクト名が変わる。
ここで再びビルドを行おう。今度は正常にビルドが終了するはずだ。これで、先の設計図で挙げた3つのオブジェクトがプログラム内にすべてそろったことになる。次にこれらのオブジェクトの外観や動作などの属性を詳細に設定していこう。
Copyright© Digital Advantage Corp. All Rights Reserved.