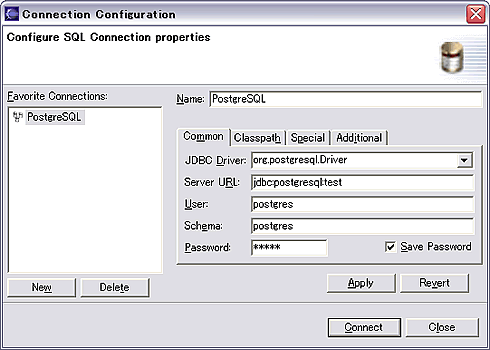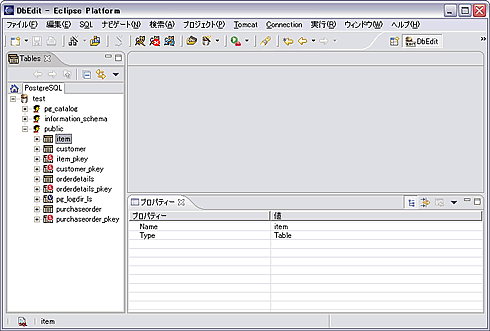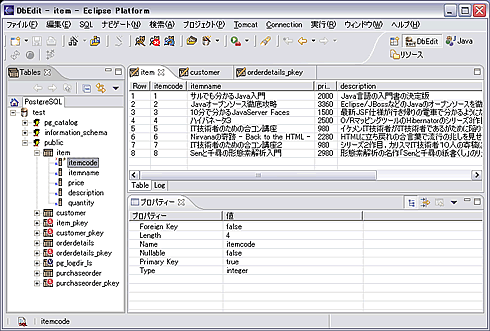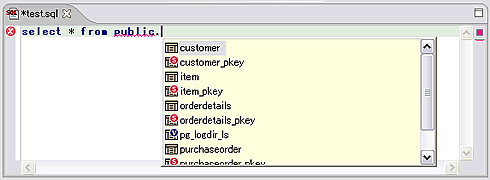2.DbEditプラグイン
DbEditはUwe Voigt氏により開発されているデータベースにアクセスするためのプラグインです。DbEditを利用するとExcelの表を操作するような感覚でデータベースに対しCRUD(Create、Read、Update、Delete)操作を行うことができます。また、SQLの入力アシスト機能を利用すれば、SQL文やテーブル名を補完してくれるので、簡単にSQL文を入力することができます。
■特長
・テーブル情報の取得
データベース内で定義されているテーブル、ビュー、シーケンス情報などを閲覧することができ、データベースの構造を把握することができます。ただし、テーブル間の関係をグラフィカルに閲覧することはできないので、テーブル間の関係の閲覧にはClayプラグインを利用するとよいでしょう。
・直感的なCRUD操作が可能
Excelの表を操作するような感覚で、データのCRUD操作を行うことができます。
・SQL文の補完機能
EclipseのJavaエディタにはコードアシスト機能がありますが、同様の感覚でSQLのシンタックスを補完することができます。コードアシスト機能によりタイプミスを防ぎ効率的にSQLを入力することができます。
■入手方法
SourceForgeのdbeditプロジェクトのページからプラグインをダウンロードします。
インストールするには、ダウンロードしたプラグインを、Eclipseをインストールしたディレクトリに解凍します。
■使い方
DbEditプラグインは、DbEditのパースペクティブで利用します。DbEditのパースペクティブを開くには、Eclipseのメニューの[ウィンドウ]→[パースペクティブを開く]→[その他]で[DbEdit]を選択します。
・コネクションの設定
[Tables]ビューを右クリックし、[New]→[Connection]を選択します。すると、図4のコネクションの設定画面が表示されます。
「Classpath」タブを選択し、「Add Archive」ボタンを押し、JDBCドライバのjarファイルを選択します。「Common」タブを選択すると、「JDBC Driver」のプルダウンメニューでJDBCドライバが選択できるようになっているので、JDBCドライバを選択し、データベース接続情報を入力します。「Connect」ボタンを押すとデータベースに接続され、次のようにスキーマとテーブルの一覧が画面に表示されます。
・テーブルの閲覧/編集
図6の左のツリービューからテーブルをクリックすると、図6のようにテーブルの内容が表示されます。
データベースの内容が表示されたビューを操作することでテーブルの内容を変更することができます。
・SQLの記述/実行
[ファイル]→[新規]→[SQL File]を選択すると、SQLファイルを作成することができます。SQLファイルはSQLエディタで編集することができ、select、where、delete、insertなどのSQLのシンタックスとスキーマ名、テーブル名をCtrl+Spaceキーを押すことに補完することができます(図7)。
Copyright © ITmedia, Inc. All Rights Reserved.