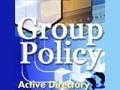第3回 グループ・ポリシーの設定ファイル:グループ・ポリシーのしくみ(1/4 ページ)
GPで設定される情報を定義する管理用テンプレートや、設定された情報がどのようにしてクライアントに渡されているかについて解説。
前回は、グループ・ポリシーとは何かについて解説した。具体的には、システム・ポリシーとは何が違うのか、グループ・ポリシーで実現可能になったことは何か、そしてグループ・ポリシーの動作原理や、単なるレジストリの設定以上の機能を実現するための「拡張」という機能について解説した。
今回は、実際のポリシーの設定例を使い、グループ・ポリシーがどのようにしてクライアントに情報を渡しているか、どのような設定ファイルが使われているか、などのしくみについて解説する。
グループ・ポリシーを設定してみる
では、グループ・ポリシー・エディタ上で[管理用テンプレート]ツリーの中を見て、何か設定してみよう。
前回述べたように、ポリシーのユーザー・インターフェイス(UI)や編集方法はそのポリシーを担当するサーバ側拡張により異なる。ここでは代表的なポリシーである[管理用コンポーネント]について取り上げるが、ほかのポリシーのUIや編集方法は、それぞれポリシーに応じた独自のものとなっているので注意していただきたい。
まず、[ユーザーの構成]−[管理用テンプレート]−[コントロール パネル]−[画面]の[壁紙を変更できないようにする]を設定してみる。ダブルクリックして開くと、[設定]タブに[未構成][有効][無効]の3つのラジオ・ボタンがある。これが管理用テンプレートに対する設定の基本である。[説明]タブには、この[壁紙を変更できないようにする]ポリシーの説明がある。
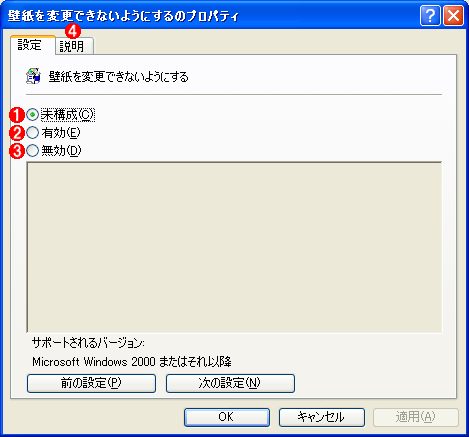
[壁紙を変更できないようにする]の設定画面
[ユーザーの構成]−[管理用テンプレート]−[コントロール パネル]−[画面] の[壁紙を変更できないようにする]の設定画面。「管理用テンプレート」ポリシーは、このように[未構成][有効][無効]の3つの状態から選択して設定するのが基本である。
(1)このポリシーを適用しない。
(2)このポリシーを有効にする。
(3)このポリシーを無効にする。
(4)これを選択すると、ポリシーの説明を見ることができる。
このポリシーに対する「説明」は次のようになっている。
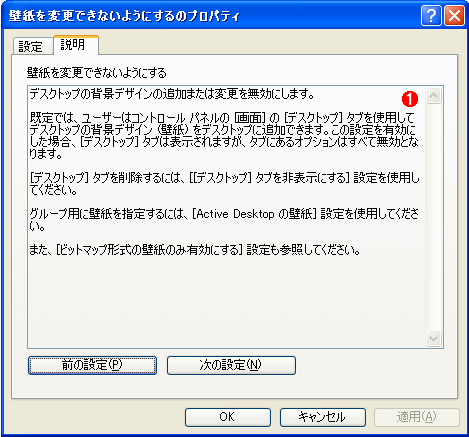
[壁紙を変更できないようにする]の説明画面
上と同じポリシーの[説明]タブを開いた画面。ポリシーの詳しい内容が説明されている。
(1)ポリシーの説明。ポリシーの対象となるOSのバージョンやサービス・パックなどの情報も書かれていることがあるので重要である。
ポリシーの設定項目は、次のような意味を持つ。また、上で挙げた[壁紙を変更できないようにする]というポリシー設定の場合では、それがコントロール・パネルの[画面]の[デスクトップ]タブに対して、どのような効果をもたらすかもまとめている。
| 設定 | 意味 | 効果の例 |
|---|---|---|
| 未構成 | ポリシーを適用しない場合と同じ状態にする | デフォルトの動作をする(壁紙を変更できる) |
| 有効 | ポリシーが有効になるように、レジストリを設定する | 壁紙を変更できなくなる(背景を選択するリストや背景ファイルの[参照]ボタンがグレーアウトして利用できなくなる) |
| 無効 | [有効]を打ち消すように、レジストリを設定または削除する | 壁紙を変更できるようになる |
| ポリシーの設定画面にある3つのラジオ・ボタンと、その効果 [有効]とは、ポリシーを有効にすることである。ポリシーが対象にしている何らかの機能を有効にするという意味ではないので注意が必要。また、[未構成]の効果がシステム・ポリシーとは異なることにも注意。「効果の例」は、[壁紙を変更できないようにする]というポリシーの設定効果の例。このポリシーを利用すると、コントロール・パネルの[画面]にある[デスクトップ]タブの内容(背景を選択する機能)が制御できる。 | ||
ここで注意したいのは、[有効]というのは、「ポリシー」を有効にするという意味だということである。ポリシーが対象にしている何らかの「機能」を有効にするという意味ではない。例えばここでは「壁紙を変更できないようにする」という「ポリシー」が有効になるので、壁紙は変更できなくなる。「壁紙を変更」するという「機能」が有効になるのではない。
これは間違いやすいところなので、もう1つ似たような例を挙げておく。例えば、[ユーザーの構成]−[管理用テンプレート]−[Windows コンポーネント]−[NetMeeting]の[ホワイトボードを無効にする]を[有効]にすると、「ホワイトボードを無効にする」というポリシーが有効になる。従って、NetMeetingのホワイトボード機能は使えなくなる。「ホワイトボード」という機能が有効になるわけではない。
さて、[壁紙を変更できないようにする]を[有効]にしたら、[OK]をクリックしてみよう。
[壁紙を変更できないようにする]は[ユーザーの構成]だった。今度は[コンピュータの構成]でも1つ設定してみよう。[コンピュータの構成]−[管理用テンプレート]−[システム]の[詳細な状態メッセージを表示する]を[有効]にして、[OK]をクリックする。
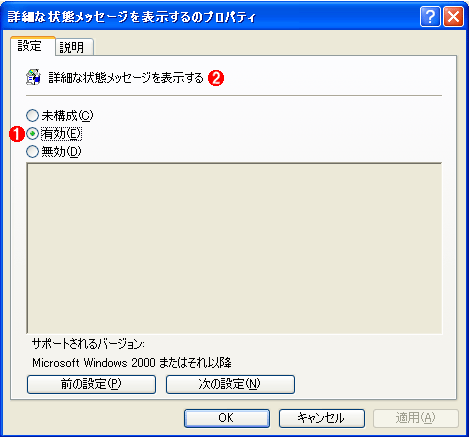
[詳細な状態メッセージを表示する]の設定画面
[コンピュータの構成]−[管理用テンプレート]−[システム]の[詳細な状態メッセージを表示する]の設定画面。先の[壁紙を変更できないようにする]は[ユーザーの構成]にあり、こちらは[コンピュータの構成]にあるという違いはあるが、同じ「管理用テンプレート」のサーバ側拡張を使用しているため、設定のUIは同じだ。
(1)これを選択する。
(2)設定するポリシー。システムの起動/シャットダウン時やユーザーのログオン/ログオフ時には、現在システムが何を行っているかがログオン画面に表示されている。このポリシーを有効にすると、そのメッセージの内容がより詳細なものになる。
これでもうグループ・ポリシー・オブジェクト(GPO)は保存されている。グループ・ポリシー・エディタには「保存」というコマンドはなく、編集すれば自動的に保存される。編集で行った変更を元に戻す(アンドゥする)コマンドもないので、注意が必要である。
Copyright© Digital Advantage Corp. All Rights Reserved.