第3回 強化された分散ファイル・システムDFS:Windows Server 2003 R2レビュー(5/5 ページ)
R2のDFS機能では複製機能が強化され、ファイルの確実な複製や通信量の削減、トラフィックのきめ細かな制御などが可能になった。
レプリケーション動作の確認
DFSフォルダやレプリケーションのための設定は以上で完了である。後は特に何もする必要もなく、ユーザーは作成されたDFS名前空間のルート・フォルダ(\\example.co.jp\shareroot)へエクスプローラなどでアクセスするだけでよいのだが、初期レプリケーションが終了するまでは、各ターゲット・サーバの内容はまだ同期されていないので、注意が必要である。
管理者がDFSの設定を行うと、その設定内容はActive Directoryを通じて各ドメイン・コントローラや各クライアントへと通知される。これには数分から数十分かかるが、帯域が制限された、WAN経由で接続されたサイトまで構成情報が到達するまではもっとかかるだろう。DFSの構成情報がActive Directory経由でコピーされ、その後DFSの初期レプリケーションが完了するまでは、クライアントからのDFS経由のアクセスは控えた方がよいだろう。
DFSの構成情報が伝達したかどうかや、初期レプリケーションが終了したかどうかは管理ツールでログを確認すれば分かるが、初期データ・サイズが大きいとかなり時間がかかるので、余裕を持って導入計画を立てておこう。例えば、レプリケーションのための帯域幅を1Mbit/sに設定していると、1秒当たり128Kbytesしかコピーできず、初期データが数Gbytesあるとすると、完全コピーには半日以上かかることになる。DFSリンクにおける帯域設定はかなり正確に機能しているようであり、たとえ高速なLAN回線で接続されていても、指定された帯域を(なるべく)超えないように転送速度が制御されている。例えば以下は帯域設定を256Kbit/sに設定している場合のネットワーク転送の状況であるが、非常に間欠的にしか転送が行われていないことが分かる。
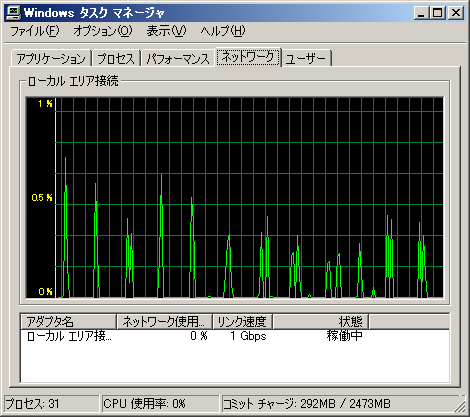
初期レプリケーション中のネットワーク・トラフィックの例
これはタスク・マネージャで見た、ネットワーク・トラフィックのグラフ。物理的なネットワーク・インターフェイスの回線速度は1Gbit/sあるが、接続リンクの設定で256kbit/sに制限しているので、実際にはこのように、非常に間欠的にしかネットワークを利用していない。
DFSサーバの確認と選択
Windows OSクライアントからDFSのフォルダにアクセスする場合、現在どのターゲットにアクセスしているかは、エクスプローラで簡単に確認することができる。DFSツリーに含まれる任意のフォルダをエクスプローラでアクセスし、その[プロパティ]メニューを表示させると、次のようにDFSタブが表示されているはずである。
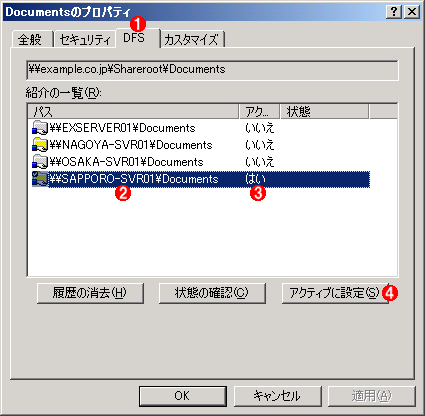
DFSクライアントで見たDFSフォルダのプロパティの例
DFSでアクセスしているフォルダの[プロパティ]ダイアログを表示させると、このように[DFS]タブが表示され、現在どのDFSサーバ(フォルダ・ターゲット)に接続しているかを確認することができる。
(1)DFSフォルダをアクセスしている場合は、このように[DFS]タブが表示される。
(2)フォルダ・ターゲットのサーバの一覧。
(3)現在どのサーバに接続しているかを確認できる。[はい]となっているのが現在接続中のサーバ。
(4)どれか1ターゲットを選択し、これをクリックすると、そのターゲットに切り替えることができる。
この例では、4つあるDFSのターゲット・サーバのうち、\\Sapporo-svr01サーバに接続していることが分かる。この例では、札幌ドメイン内(札幌サイト内)のクライアントからアクセスしているので、同一サイト上にある\\Sapporo-svr01サーバに接続している。もしこのサーバがダウンしていると、ほかのサーバへ接続されるが、サーバが復旧すると、また元のサーバへの接続が回復する(この自動フェイルバック機能を利用するためには、DFS管理ツールでフェイルバックするように設定しておく必要がある)。
レポート機能
DFSレプリケーションの状況は、レポート機能で確認することができる。DFSの管理ツールで[診断レポートの作成]メニューを実行すると、以下のようなレポートが作成され、全体的な動作状況や、サーバ間でどの程度のデータがやりとりされたかが分かる。
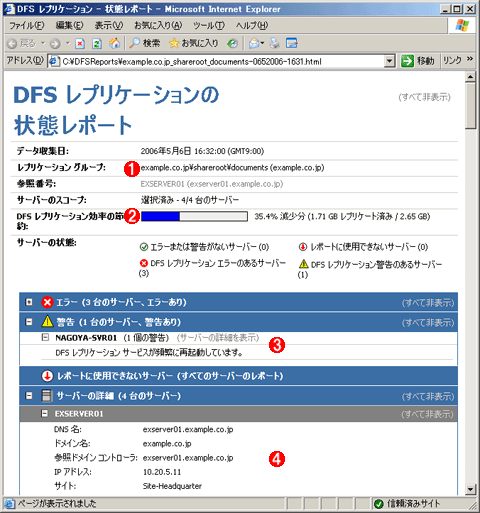
DFSの動作レポート
管理ツールの[診断レポートの作成]メニューを実行するとこのようなレポートが作成される。DFSサービスの動作状況や転送したデータ量、各ターゲット・サーバのエラー状況などがまとめられている。
(1)レプリケーション・グループの名前。
(2)DFSレプリケーション全体で使用されたネットワーク・トラフィックの状況。翻訳文の表現がややおかしいが、全体で2.65Gbytes転送したということを表している。ただし複製を行うDFS-Rプロトコルの差分転送機能が働き、実際に転送したデータのサイズは1.75Gbytesなので、35.4%節約できた、ということを表している。左側の棒グラフの青い部分が節約できた割合を表している。
(3)ターゲット・サーバのエラーや警告メッセージ。
(4)ターゲット・サーバに関する詳細な情報。
レプリケーション・フィルタ機能
DFSでは、すべてのファイルやフォルダを無条件に複製するのではなく、特定の名前パターンを持つファイルやフォルダのコピーを抑制することができる。例えばワードプロセッサの一時ファイルやアプリケーションの作業ファイルなどを指定しておけば、無駄なレプリケーションを抑制することができる。デフォルトでは以下のように設定されている。
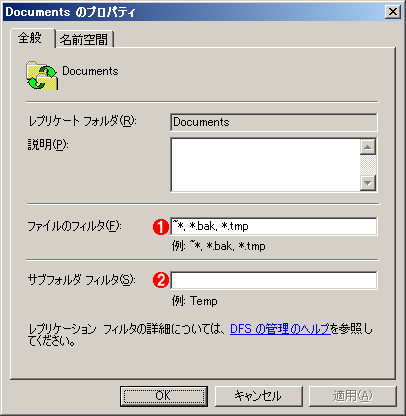
レプリケーション・フィルタの設定
特別なパターンを持つファイル名やフォルダなどをレプリケーションの対象から外すための設定。
(1)レプリケートから除外するファイル名のパターン。「~*.」はOffice製品で生成される一時ファイルなどで使われるパターン。使用しているアプリケーションなどに合わせて適当なものを追加する。
(2)除外するサブフォルダ名のパターン。
ただしこれら以外にも、例えば暗号化されたファイルやリパース・ポイント、マウントされたドライブなど、いくつか複製できないものもある。詳細についてはDFSのヘルプ・ファイルを参照していただきたい。
DFS管理のためのコマンドライン・ユーティリティ
DFSレプリケーションの管理はGUIのツールだけでなく、コマンド・プロンプトからも行うことができる。Windows Server 2003 R2のインストールCD-ROMの\SUPPORTフォルダに含まれているサポート・ツールをインストールすると、dfsutil.exeというコマンドが利用できる。
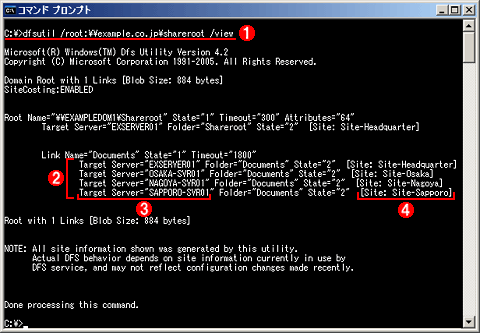
コマンド・プロンプトにおけるDFSの操作例
DFS関連の設定を行うコマンドとしては、従来からのdfscmd.exeやdfsadmin.exeのほかに、サポート・ツールに含まれているdfsutil.exeコマンドがある。
(1)DFSレプリケーションの情報を表示させるコマンドの例。
(2)フォルダ・ターゲットの一覧。
(3)ターゲットのサーバ名。
(4)(Active Directoryの)サイト名。
ステージング・フォルダ
DFSレプリケーションでは、従来のFRSと違い、複数のサーバからのファイル更新の競合などを解決するために、ステージング・フォルダという仕組みを用意している。ステージング・フォルダは、あるサーバ上で行われた変更結果を、ほかのサーバへ伝達するための一時的な作業領域である。ステージング・フォルダは、DFSで共有されるフォルダの下に、「DfsrPrivate」という隠し属性の付いたフォルダとして作成される。
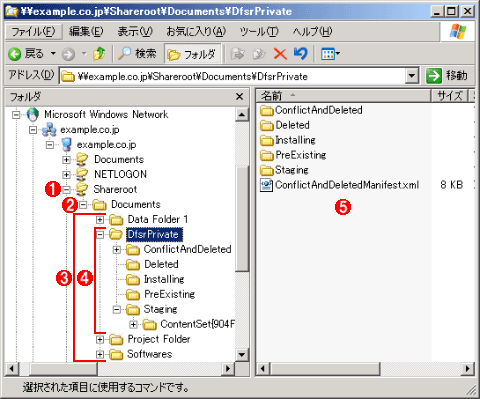
DFSのステージング・フォルダ
レプリケーションを効率的に行ったり、複数のサーバ間で更新や削除などが競合した場合の調停(後から更新/削除したものが有効)を行ったりするために、ステージング・フォルダを使って管理されている。
(1)DFSのルート・フォルダ。
(2)DFSで共有しているフォルダ。この場合は、Documentsというフォルダは各サーバ上に存在し、それぞれ独自にデータを保持している。
(3)DFSで共有されているデータ。
(4)ステージング・フォルダ。
(5)ステージング・フォルダの内容。例えば、新しく作成したファイルや更新されたデータは、このStagingフォルダに一時的に保存され、ほかのサーバ上のデータと比較して、新しければ送信される。削除されたデータはすぐに消去されるのではなく、まずConflictAndDeletedフォルダに移動される。初期レプリケーションの前に存在していて、プライマリ・メンバによって上書きされたデータはPreExistingフォルダに移動させられる。
あるDFSサーバのフォルダ上に新しくファイルが作成されたり、ファイルの一部が更新されたりした場合、その更新はほかのDFSメンバのサーバにも伝えられる(レプリケーションされる)。だがその場合、ファイル全体が送信されるのではなく、変化のあった部分のみがステージング・フォルダを経由して送信されるし、複数のサーバ上で同時に更新された場合は、最後に更新したものが優先され、それ以外の更新データは削除する、などの制御が行われる。詳細はDFSのヘルプなどを参照していただきたい。
Windows Server 2003 R2のDFS機能、特にDFSレプリケーション機能は、従来のDFS+FRSという構成よりも、統合されている分だけ管理もしやすいし、レプリケーションの機能や効率、管理の容易性などがはるかに向上している。ファイル・サーバの2重化による障害対策のほか、リモート・オフィスに置いたサーバとのコンテンツ同期やデータ収集(リモートのサーバのデータを集めてバックアップなどを行う)など、幅広く利用可能な機能である。ぜひ活用していただきたい。
「特集」
Copyright© Digital Advantage Corp. All Rights Reserved.