WindowsからLPRプロトコルでプリンタへ接続する:Tech TIPS
LPRプロトコルは、UNIXなどを中心に広く使われている、プリントスプールプロトコルである。LPRプロトコルを利用するためには、標準TCP/IPポートモニタを利用するか、LPRポートモニタをインストールすればよい。
対象OS:Windows 2000 / Windows XP / Windows Server 2003
解説
TIPS「LPR(LPD)プロトコルでプリンタを公開する」では、Windows OSでLPRプロトコルのサーバ機能(LPD機能)を実現する方法について解説した。LPRプロトコルは、UNIXなど、非Windows OS環境で広く利用されている、ネットワークプリンタのための通信プロトコルである。単純なデータの送信機能(とエラー通知機能)しか持たないシンプルなプロトコルであるが、ネットワークプリンタで広くサポートされている。
これに対してWindowsネットワークでは、通常のファイル共有サービス(SMBプロトコル)を用いたネットワーク印刷が一般的であり(例えば「\\server\printer」などのUNC形式を使ってサーバのプリンタに接続する)、LPRプロトコルは主流ではない。Windowsネットワークでは、単に印刷データを送信するだけでなく、例えばプリンタの属性情報をやりとりしたり、サーバ側にインストールされているプリンタドライバをロードしてローカルにインストールしたり、(拡張メタファイルによる)描画命令そのものをサーバに送ってスプールするなど、高度な機能を実現するためだ。しかし、互換性や相互運用性を重視して、LPRプロトコルを使うことも可能である。
Windows OSのプリンタのプロパティでは、データを送信する先を「ポート」といい、LPT1:やUSBなどのローカルのポートの他に、ネットワーク経由で送信するネットワークポートも利用できる。だが標準状態ではLPRプロトコルがポートの選択肢に表示されないので、利用できないと勘違いされるかもしれない。本TIPSでは、このLPRプロトコルを利用する方法を紹介する。
操作方法
●LPRプロトコルの利用を可能にする
LPRプロトコルを利用可能にするには、Windows OSに「LPRポートモニタ」と呼ばれるコンポーネントをインストールする。「ポートモニタ」とは、ポートに印刷データを送信するためのコンポーネントのことである。Windows OSのデフォルト状態では、「ローカルポート(Local Port)」と「標準TCP/IPポート(Standard TCP/IP Port)」しか利用できないので、必要ならばLPRポートモニタのコンポーネントをまずインストールする。ただし標準TCP/IPポートは、実際にはLPRプロトコルと、その拡張プロトコルの2つの機能を併せ持つものなので(どちらかを選択して利用する)、これをそのまま利用してもよいのだが、設定項目が多いのでややセットアップが面倒である(両者の違いについては今後別TIPSで解説予定)。LPRポートモニタをあらかじめ設定しておけば、簡単にLPRプロトコルが選択できるようになるので、ここでは、LPRポートモニタをインストールする方法を紹介する。
LPRポートモニタをインストールするには、まず[コントロール パネル]の[プログラムの追加と削除]を起動し、[Windows コンポーネントの追加と削除]を実行する。するとWindowsコンポーネントウィザードが起動するので、[そのほかのネットワーク ファイルと印刷サービス]を選択して[詳細]ボタンをクリックし、その中にある[UNIX 用印刷サービス]のチェックボックスをオンにして、これをインストールする。
なおこのコンポーネントをインストールすると、LPRポートモニタが利用できるようになるだけでなく、LPRのサーバ(つまりLPD)としても利用可能になる。詳細については、TIPS「LPR(LPD)プロトコルでプリンタを公開する」を参照していただきたい。
●LPRポートモニタの指定
以上の操作だけで、LPRポートモニタがすでに利用できるようになっている。後は、プリンタのプロパティ画面で、LPRポートを指定すればよい。
LPRポートを利用するには、[コントロール パネル]の[プリンタとFAX]で[プリンタのインストール]タスクを実行し、新規作成時にLPRポートを指定すればよい。だが一般的に、LPRプロトコルで利用したいプリンタは、ローカル接続されたプラグ&プレイで設定可能なプリンタと違い、プリンタドライバがWindows OSに装備されていない特別なもの(もしくはやや古いもの)だったり、オンラインで接続されていないので(LPRプロトコルでは片方向通信しかできず、プリンタの詳細な情報を取得できない)、プリンタの正確なモデル情報などが分からず、(似たモデルの)別のドライバで代用したいことがある。こういう場合は、取りあえずローカル(LPT1:など)に接続されているものとしてプリンタドライバだけを先にインストールし、その後、ポート情報を変更するとよい([テスト印刷]はしないこと)。ドライバのインストールとポートの設定を同時行おうとすると、エラーが起こった場合に、原因究明が面倒になるからだ。
以下は、LPT1:ポートでセットアップしたプリンタの[プロパティ]の[ポート]タブを選択したところである。LPRポートに変更するには、[ポートの追加]をクリックする。

ポートの指定
このプリンタでは、LPT1:ポートを使用するようになっている。ドライバが正しくインストールされたことを確認後、ポートを変更するとよい。
(1)このタブを選択する。
(2)現在選択されているポート。
(3)新しいポートを追加するにはこれをクリックする。1度作成したポートは(削除しない限り)ずっと残っているので、例えばプリントサーバのあるポートに接続したプリンタの機種を変更した場合でも、このポート情報を再作成する必要はない。
すると利用可能なポートモニタの一覧が表示されるので、「LPR Port(LPRポートモニタ)」を選択する。
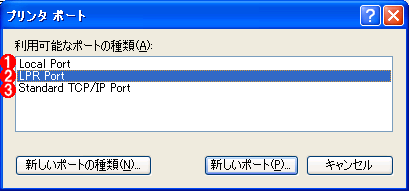
ポートモニタの選択
システムにインストールされているポートモニタの一覧が表示される。システムによっては、もっと多くのポートモニタがインストールされている。
(1)ローカルコンピュータ上のポート。パラレルポート(LPT1:)やシリアルポート(COM1:)、USB、IEEE 1394、IrDA、SCSIなど、さまざまなものがある。
(2)新たに追加した、LPRプロトコルをサポートしたポートモニタ。
(3)Windows OSにおける標準的なネットワークポート。LPRプロトコルを拡張し、プリンタの状態の取得なども可能になっている。使用するTCPのポート番号はLPRプロトコルと同じ。
LPRプロトコルでは、サーバの名前(もしくはIPアドレス)とプリンタ名を指定する。
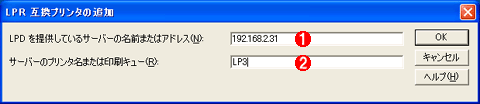
LPRポートモニタ
LPRプロトコルでは、サーバ名(IPアドレス)とプリンタ名(プリントキュー名)を指定するだけで印刷できる。
(1)LPDをサポートしたプリントサーバのサーバ(もしくはIPアドレス)。
(2)プリンタ名。
以上でLPRポートの定義は終わりである。先のプロパティ画面へ戻ると、作成したポートが選択されているはずなので、それを確認し、[テスト印刷]を実行して、正しく通信できるかどうかをテストする。
■この記事と関連性の高い別の記事
- LPRプロトコルと標準TCP/IPポートモニタの違い(TIPS)
- LPR(LPD)プロトコルでプリンタを公開する(TIPS)
- lprコマンドでバイナリモードで印刷する(TIPS)
- 情報保存機能のないアプリケーションから、情報をファイルに保存する方法(TIPS)
- Windowsのポート445(ダイレクトホスティングSMBサービス)に注意(TIPS)
Copyright© Digital Advantage Corp. All Rights Reserved.

