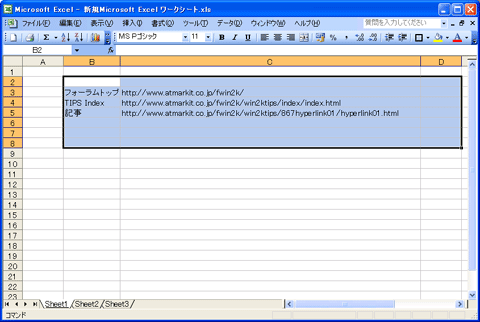Excelのセルに設定されたハイパーリンクをまとめて解除する:Tech TIPS
Excelのセル内にハイパーリンクが設定されていると、そのセルをうっかりクリックしただけでもブラウザが起動され、ページが表示されてしまう。セルを1つずつ選択してハイパーリンクを解除できるが、数が多いと非常に面倒だ。[形式を選択して貼り付け]の演算機能を利用すれば、複数セルのハイパーリンクをまとめて解除できる。
対象ソフトウェア:Excel 2003
解説
Excelにおいて、シート内にURLのデータすべてにハイパーリンクが設定されていることがある。Excelのデフォルト設定では、URLデータが入力されると、自動的にURLに対応するハイパーリンクが設定されるようになっている。本当にハイパーリンクが必要な用途なら仕方ないが、Excelに設定されたハイパーリンクはワンクリックしただけでブラウザが起動され、対応ページが表示されてしまうため、意図せずにブラウザが起動されびっくりすることがある。場合によっては、おどろいた初心者ユーザーが、ヘルプデスクに問い合わせてくる可能性もある。
Excelのデフォルト設定を変更すれば、セルにURLデータを入力しても、自動的なハイパーリンクは設定されなくなる。これについては、「Windows TIPS:Officeのハイパーリンク自動変換をオフにする」で紹介した。しかし、すでにシート内に設定されたハイパーリンクはこの方法では解除できない。
設定されているハイパーリンクの数が少なければ、1つずつ手動で解除してもよいが、多数のハイパーリンクが並んでいる場合は、まとめていっぺんに解除したいと思うだろう。そのようなときは、ハイパーリンクが入力されたセルをまとめて選択し、何らかの演算を実行するとよい。これで、一斉にハイパーリンクを解除させることができる。
操作方法
複数のハイパーリンクの設定を一度に解除するには、[形式を選択して貼り付け]の演算機能を利用する。本来、[形式を選択して貼り付け]の演算機能は、数値データを含むセルをクリップボードにコピーし、貼り付け先セルの値と、貼り付け元セルの値(クリップボード内の値)を演算した結果を貼り付け先に入力する機能だ。数値データに対する機能なので、URLを含むセルに対する演算は意味がないが、この機能を使うと、ハイパーリンク設定を解除できる。
まずは、どこか適当なセルを1つ選び、クリップボードへのコピーを実行する。ここで選ぶセルは、ハイパーリンクが指定されていない、数値以外の文字列か空白のセルがよいだろう(実際に試してみると、値の入った数値セルをコピーしても結果は変わらなかったが)。
次に、ハイパーリンクを解除したい複数のセルを選択し、[編集]メニューか、右クリックして表示されるポップアップ・メニューの[形式を選択して貼り付け]を実行する。
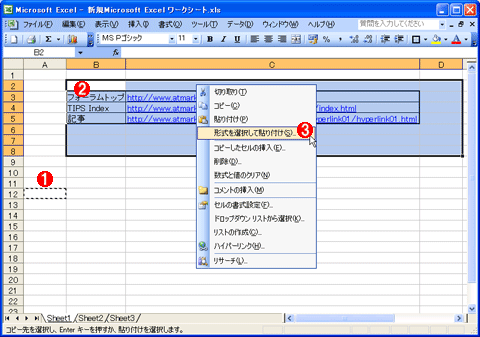
[形式を選択して貼り付け]の実行
適当なセルを選びコピーする。次に、解除したいハイパーリンクが設定されているセルを選び、右クリックで表示されるポップアップ・メニューか、メインの[編集]メニューから[形式を選択して貼り付け]を実行する。
(1)適当なセルをクリップボードにコピーする。
(2)ハイパーリンクを解除したいセルをまとめて選択する。
(3)メインメニューの[編集]もしくは右クリックして表示されるメニューから[形式を選択して貼り付け]を実行する。
すると、[形式を選択して貼り付け]ダイアログが表示される。ダイアログが表示されたら、[演算]のオプションから、デフォルトで選択されている[しない]以外のものを適当に1つ選ぶ。後は[OK]ボタンを押してダイアログを閉じる。

[形式を選択して貼り付け]ダイアログ
演算オプションより、[しない]以外のメニューを選び、[OK]ボタンをクリックする。
(1)選択する演算は[しない]以外ならどれでもよい。
(2)[OK]ボタンをクリックして閉じる。
すると次のように、複数のハイパーリンクが、いっぺんに解除される。
ただし、罫線が指定されている場合は、[形式を選択して貼り付け]ダイアログの[貼り付け]オプションで[値]や[罫線を除くすべて]などを選択しておかないと、貼り付けた範囲の罫線が消えてしまうので注意すること。
■この記事と関連性の高い別の記事
- Officeのハイパーリンク自動変換をオフにする(TIPS)
- Excelのシートやセルを利用しやすいように表示する(TIPS)
- Officeの「貼り付けオプション」表示を無効にする(TIPS)
- Excelシートの特定のセルを編集禁止にする(TIPS)
- Excelでユーザー・カスタムの入力規則を定義する(TIPS)
Copyright© Digital Advantage Corp. All Rights Reserved.