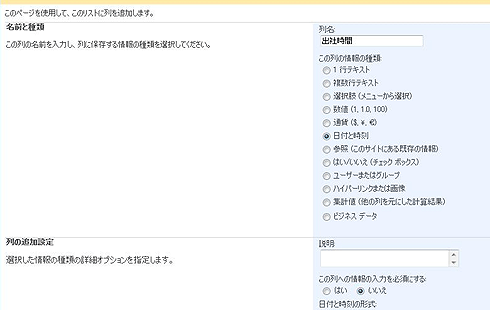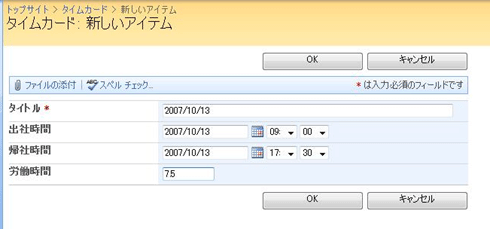第3回 MOSSのデータ管理を理解する:SharePoint Server 2007によるポータルサイト構築(5/6 ページ)
SharePointのMOSSのデータ管理について解説。ドキュメントを管理するためのドキュメント・ライブラリの使い方を学ぶ。
リストの拡張
先ほどの例ではMOSS標準のリストをそのまま利用したが、ドキュメント・ライブラリやリストは、列を自由に拡張したり、表示するビューを自由に拡張したりできる。
今回はカスタム・リストとしてタイムカードを作成してみる。カスタム・リストを作成するには、前述の[作成]画面内で[カスタム リスト]を選択し、リスト作成時と同様の操作で作成を行う。次に、リストのメニューで[設定]−[リストの設定]を選択する。すると次の画面のように作成したカスタム・リストの設定が表示され、リスト内に定義された列を参照することができる。
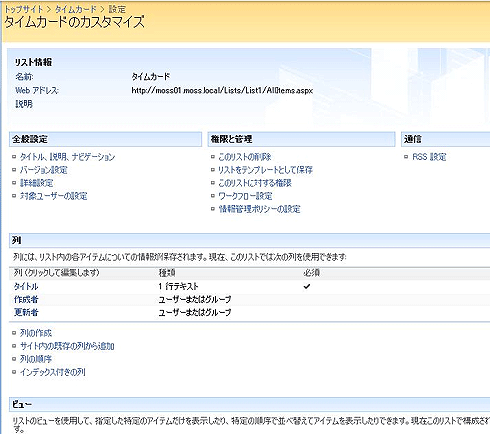
カスタム・リストを用いたタイムカードの作成画面
カスタム・リストを利用して、タイムカードを作成してみる。[作成]画面内で[カスタム リスト]を選択し、リスト作成時と同様の操作で作成を行うことで、自由なリストが作成可能だ。
今回は、タイムカードというリスト名で作成したカスタム・リストの設定画面である。リスト標準の列として[タイトル][作成者][更新者]が用意されていることが確認できる。ここで[列の作成]リンクをクリックし、リストに対して新たな列を定義してみよう。
まずはタイムカードに必要な[出社時間]という名前の列を追加する。MOSSでは以下のような列の種類をデフォルトで利用可能である。選択した列の種類によって、画面上でのデータ表示と入力画面でのコントロールが決定される。
| 列の種類 | 説明 |
|---|---|
| 1行テキスト | テキスト・ボックス・コントロールを利用しテキスト・データを入力する |
| 複数行テキスト | テキスト・エリア・コントロールを利用し複数行のテキスト・データを入力する |
| 選択肢 | リスト・ボックス・コントロールを利用し、指定された値からデータを選択する |
| 数値 | テキスト・ボックス・コントロールを利用し数値データを入力する |
| 通貨 | テキスト・ボックス・コントロールを利用し通貨データを入力する |
| 日付と時刻 | テキスト・ボックス・コントロールとリスト・ボックス・コントロールを利用し日付データを入力する |
| 参照 | リスト・ボックス・コントロールを利用し、サイト内のほかのドキュメント・ライブラリやリストへの参照を追加する |
| はい/いいえ | チェック・ボックス・コントロールを利用し、はい/いいえの2択から指定する |
| ユーザーまたはグループ | サイト内のユーザーやグループを追加する |
| ハイパーリンクまたは画像 | テキスト・ボックス・コントロールを利用し、ハイパーリンクや画像へのURLを追加する |
| 集計値 | ほかの項目と数式を利用し集計値を計算する |
| ビジネス・データ | Business Data Catalog(BDC)機能を利用しMOSS以外のリソースからリストに表示するデータを取得する |
| MOSSでデフォルトに利用可能な列の種類 | |
これらの列の種類はデフォルト以外にもカスタム・フィールドとして実装し新たに登録可能である。カスタム・フィールドに関しては下記URLを参照してほしい。
- コンテンツ タイプと列(マイクロソフト MSDN)
必要な列を追加するとその定義に従って、ビュー画面や新規登録画面が変更される。次の画面はタイムカードのカスタム・リストに[出社時間(日付と時刻型)][帰社時間(日付と時刻型)][労働時間(数値型)]を追加した例である。
このようにMOSSのドキュメント・ライブラリやリストでは、自由に列を追加し拡張することができる。ここでは、カスタム・リストの解説をしたが、既存のドキュメント・ライブラリやリストも任意の列を定義しカスタマイズすることが可能である。
Copyright© Digital Advantage Corp. All Rights Reserved.