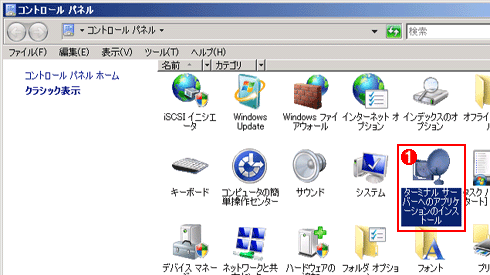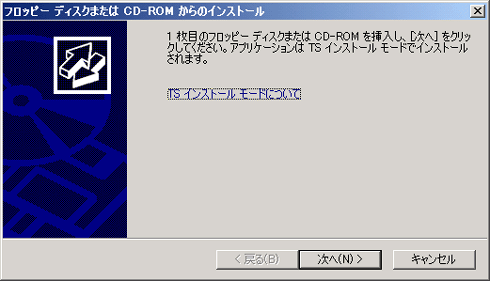第10回 ターミナル・サービスによるクライアントの仮想化(後編):Windows Server 2008の基礎知識(2/4 ページ)
強化されたターミナル・サービス解説の後編。初期インストールから環境整備など、一通り「使える」までの構築手順を解説。
9. 「ターミナル サーバーの認証方法の指定」ウィンドウ
ターミナル・サーバにアクセスする際の認証方法を選択する。今回は、Active Directoryとの統合を目指すので「ネットワーク レベル認証を必要とする」を選択して[次へ]ボタンをクリックする。
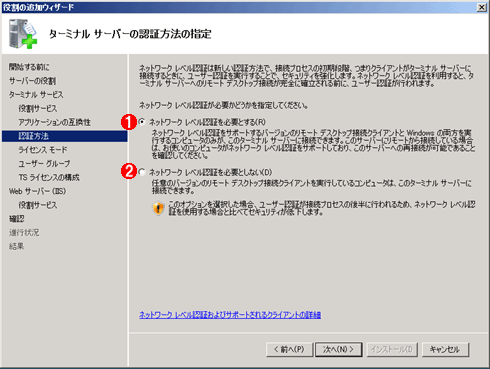
「ターミナル サーバーの認証方法の指定」ウィンドウ
ここではネットワーク・レベル認証の必須/不要を設定する。必須にすると、リモート・デスクトップ接続が完全に確立する前(ログオン・ダイアログが表示される前)にユーザー認証が必要になるため、セキュリティが高められる。
(1)ネットワーク・レベル認証を必須とする場合は、これをオンにする。
(2)ネットワーク・レベル認証なしで接続できるようにするには、こちらをオンにする。ネットワーク・レベル認証に非対応のクライアントが存在する場合は、こちらを選ぶ必要がある。
10. 「ライセンス モードの指定」ウィンドウ
TSライセンス・モードの選択画面が表示される。今回は「後で構成」を選択して[次へ]ボタンをクリックする。
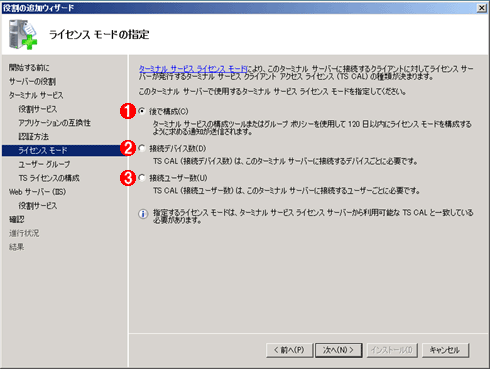
「ライセンス モードの指定」ウィンドウ
このターミナル・サーバに接続するクライアントに発行されるべきライセンスの種類(モード)を選択する。
(1)ライセンス・モードを後で構成するには、これをクリックする。今回はこれを選択する。
(2)接続デバイス数によるライセンス・モードを選ぶなら、これをクリックする。
(3)接続ユーザー数によるライセンス・モードを選ぶなら、これをクリックする。
11. 「このターミナル サーバーへのアクセスが許可されたユーザー グループの選択」ウィンドウ
構築するターミナル・サーバにアクセスを許可するユーザーを指定する。今回は「Domain Users」を指定する。
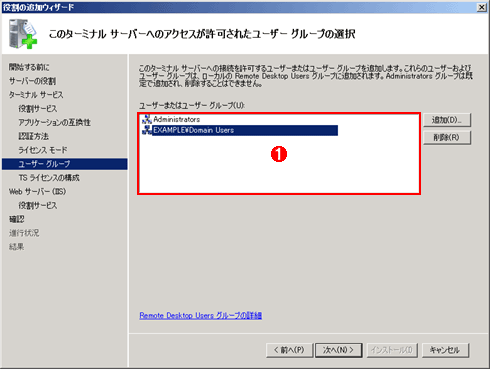
「このターミナル サーバーへのアクセスが許可されたユーザー グループの選択」ウィンドウ
このターミナル・サービスへのアクセスを許可するユーザー・グループを選択する。
(1)アクセスを許可できるグループがリストアップされる。今回は「Domain Users」を選ぶ。
12. 「TS ライセンスの検出スコープの構成」ウィンドウ
TSライセンス・サーバがライセンス管理を行う範囲を指定する。ここで指定した範囲内に存在するターミナル・サーバを自動的に検出してライセンス管理が行われる。今回は「このドメイン」が選択された状態で[次へ]ボタンをクリックする。
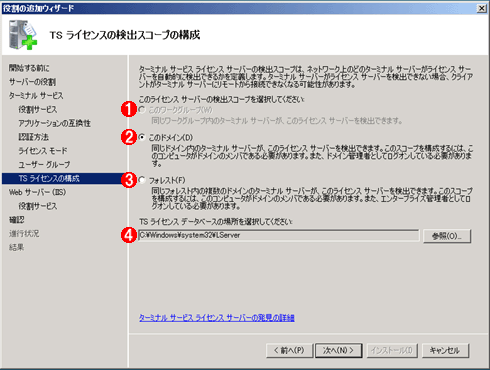
「TS ライセンスの検出スコープの構成」ウィンドウ
ここで指定した範囲内にあるターミナル・サーバは、自動的にこのTSライセンス・サーバによって検出・管理されるようになる
(1)同一ワークグループ内を管理するには、これをオンにする。
(2)同一ドメイン内を管理するには、これをオンにする。今回はこれを選ぶ。
(3)同一フォレスト内を管理するには、これをオンにする。
(4)TSライセンスのデータベース・ファイルの保存パス。通常はデフォルトのままでよい。
13. 「Web サーバー(IIS)」ウィンドウ
IISに関する説明が表示されるので、一通り確認後[次へ]ボタンをクリックする。
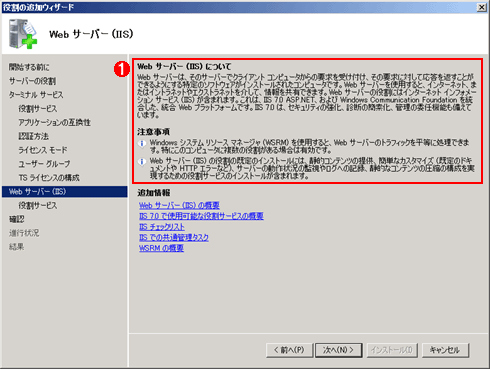
「Web サーバー(IIS)」ウィンドウ
前述のように、TS Webアクセスをインストールする際には、IISのインストールも必要になる。
(1)IISに関する注意事項などが表示されるので、読んで確認する。
14. Webサーバの「役割サービスの選択」ウィンドウ
IIS関連の役割サービス一覧が表示される。ターミナル・サービスに必要な役割はすべて選択されているので、ほかに追加インストールする要件があれば、ここであらためて選択する。特に必要なければ、そのまま[次へ]ボタンをクリックする。
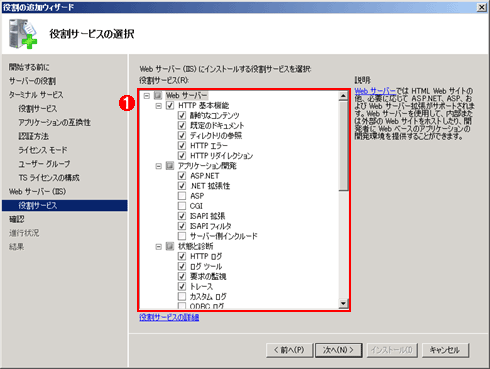
Webサーバの「役割サービスの選択」ウィンドウ
IIS関連の役割サービスを追加する。ターミナル・サービスに必要な役割サービスはオンになっている。
(1)IIS関連の役割サービス一覧。今回は特に変更する必要はない。
15. 「インストール オプションの確認」ウィンドウ
ここまでに設定した内容の確認画面が表示されるので、漏れがないことを確認後、[インストール]をクリックする。
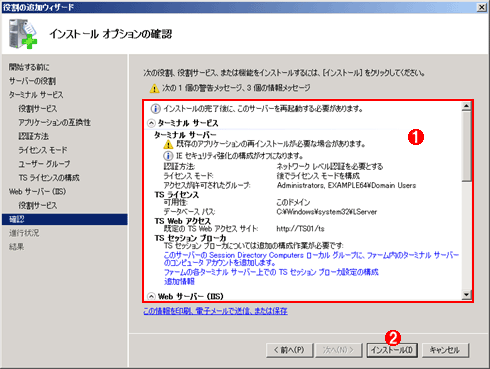
「インストール オプションの確認」ウィンドウ
これまでのウィザードで設定した内容を確認できる
(1)設定の内容やそれにかかわる注意点などが表示される。
(2)これをクリックすると、実際のインストールが始まる。
16. 「インストールの進行状況」ウィンドウ
これまでに選択した役割のインストールが開始されるので、終了まで待つ。
17. 「インストールの結果」ウィンドウ
インストールが完了すると、それぞれのインストール結果と現在のステータスが表示される。再起動が必要であることを確認し、[閉じる]をクリックしてウィザードを完了させる。要求されたら再起動も実施すること。
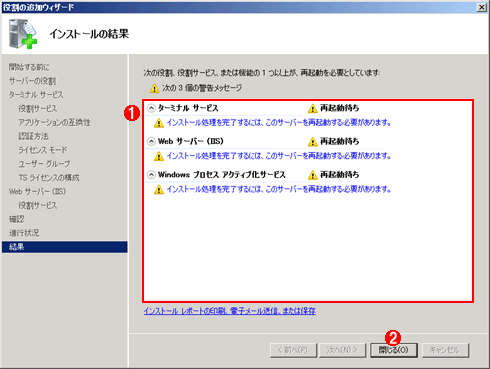
「インストールの結果」ウィンドウ
役割のインストールが終わると、このようにインストール結果が表示されるので確認する。
(1)インストール結果の報告内容。1つでも「再起動待ち」と表示されていたら、後で再起動する必要がある。
(2)ウィザードを完了させるには、これをクリックする。その直後に、「今すぐ再起動しますか?」というメッセージが表示されたら[はい]をクリックして再起動を行う。
ターミナル・サーバへのアプリケーション追加
ターミナル・サービスでエンドユーザーに公開するアプリケーションは、ターミナル・サーバ上にインストールされている必要があることはいうまでもない。
アプリケーションをターミナル・サーバに追加するには、専用のインストール・モードでセットアップを実行する必要がある。これは、1つの物理コンピュータ環境にインストールされた同一アプリケーションを複数の利用者が同時に実行可能にするため、特別な準備をする必要があるからだ。
この専用のインストール・モードを使用するには、以下の2つの方法がある。
- コントロール・パネルの「ターミナル サーバーへのアプリケーションのインストール」アプレット
- change userコマンドによるインストール・モードの変更
まず、GUI操作だけでインストールできる「ターミナル サーバーへのアプリケーションのインストール」アプレットを使う方法を説明しよう。アプリケーションのインストール・メディア(フロッピーディスクまたはCD-ROM/DVD-ROM)を用意したら、以下の手順を実行する。
1. コントロール・パネルにある[ターミナル サーバーへのアプリケーションのインストール]アプレットを実行
2. 「フロッピー ディスクまたは CD-ROM からのインストール」ウィンドウが表示されるので、[次へ]ボタンをクリックする
3. フロッピーディスクとCD-ROM/DVD-ROMからインストーラの検索が行われ、インストーラが自動的に起動されるので、以降は通常のインストールと同様に処理を進めればよい。
4. インストールが完了したら、必ず「管理者インストールの完了」ウィンドウの[完了]ボタンをクリックする。
アプリケーションのインストール元がフロッピーディスクやCD-ROM/DVD-ROM ではない場合は、change userコマンドを使用する。それにはまず、コマンドプロンプトで以下のコマンドラインを入力してインストール・モードに変更する。
change user /install
「ユーザー セッションでアプリケーションをインストールする準備が整いました」というメッセージが表示されたら準備完了だ。ここからは一般的なインストールの場合と同じ手順で、アプリケーションのセットアップを実行すればよい。
セットアップが完了したら、以下のコマンドラインを実行してインストール・モードから「アプリケーション実行モード」に戻しておかなければならない。
change user /execute
「ユーザー セッションでアプリケーションを実行する準備が整いました」と表示されたら、利用者がアプリケーションを使用する準備が整ったことになる。
現在のモードを確認するには、以下のように/query オプションを使用する。
change user /query
Copyright© Digital Advantage Corp. All Rights Reserved.