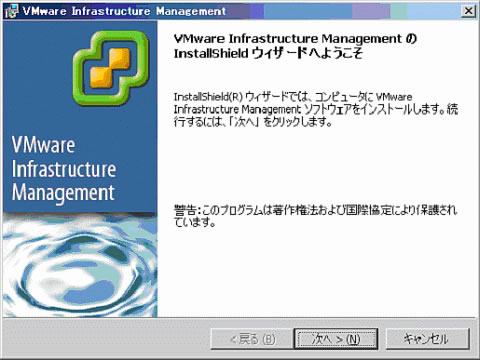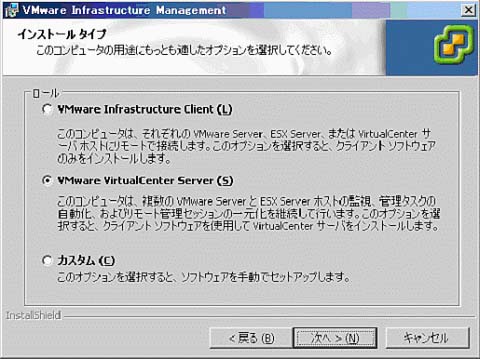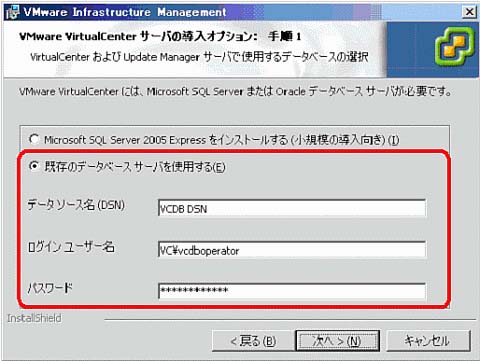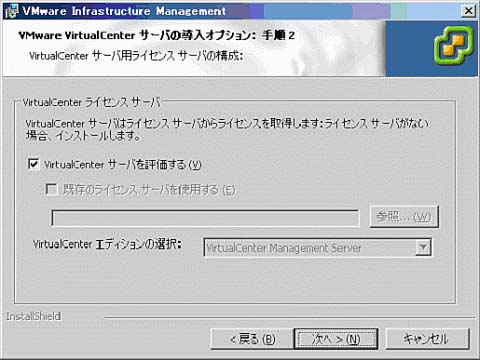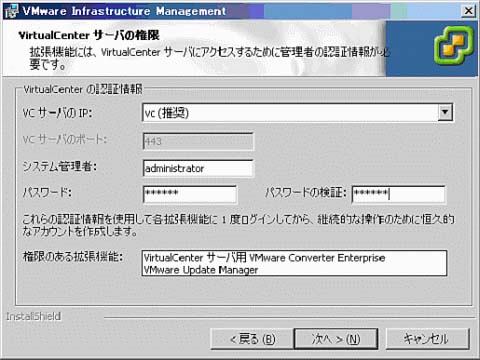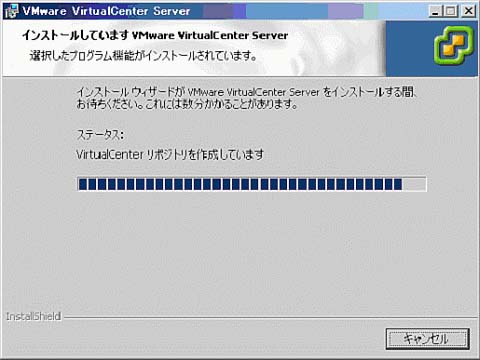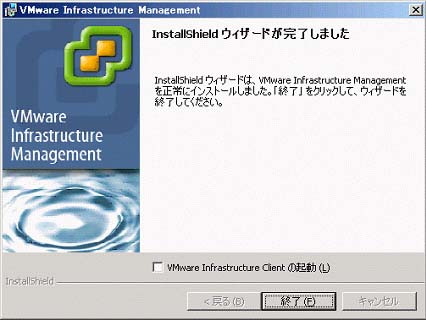VMware VirtualCenterのインストール:VMware Infrastructure 3徹底入門 実践編(3)(3/4 ページ)
連載「VMware Infrastructure 3徹底入門」では、VMware Infrastructure 3のコンセプトやアーキテクチャといった、いわば理論的な部分を紹介した。新連載の「VMware Infrastructure 3徹底入門 実践編」では、実際の設計から導入、運用までを紹介する。今回はVMware Infrastructureにおける管理ツールである「VMware VirtualCenter」のインストール方法を説明する
VMware VirtualCenter 2.5のインストール
Windows OSならびにデータベースの構成が完了したら、次にVMware VirtualCenterのインストールを行う。ここでは本稿執筆時点における最新版であるVMware VirtualCenter 2.5 Update 1 Globalization版(build:85606)を用いてインストールを実施している。
VirtualCenterのソフトウェアをzipファイルで手配した場合はそれを展開する。ISOファイルよりCD-R/RWを作成した場合はそのメディアを挿入する。autorun.exeを実行しインストーラを起動する。
VirtualCenterのインストールは基本的にウィザードに従って進めるだけで完了できるようになっている。以下では入力が求められる部分を抜粋して紹介する。
インストールタイプとしては「VMware VirtualCenter Server」を選択する。これを選択すると、VirtualCenter Server本体、幾つかのプラグインモジュール、そしてVIClientが一括でインストールされる。VirtualCenter Server本体のみをインストールしたいという場合は「カスタム」を選択してVirtualCenter Serverのみを指定してインストールすることも可能である。今回は全てのコンポーネントをインストールする「VMware VirtualCenter Server」を選択してインストールを進めることとする。
データベースに関する情報を入力する。ここで事前に作成したデータベースに接続するためのデータソース名を指定する。なお、SQL Server 2005 Expressを利用して構成する場合はここで上段のラジオボタンを選択しておけば、データベースのインストールと構成も含めてインストーラが実行してくれる。今回はSQL Server 2005 SP2 Enterprise Editionを利用しているため、適切な値をここで入力する。
次にライセンスの構成を行う。すでに製品を購入済みでライセンスファイルが手元にある場合は、ここでそのライセンスファイルを指定してインストールを進めることができる。今回は「評価モード」で構成を行うため、「VirtualCenterサーバを評価する」のチェックボックスを有効化してインストールを進めることとする。
次にVirtualCenterサーバのシステム管理者情報を入力する。
インストールを開始する。各コンポーネントがインストールされ、サービスが有効化される。
やがてインストールが完了し、InstallShieldウィザードが完了した旨のダイアログが表示される。
以上でVMware VirtualCenter 2.5のインストールは完了である。
Copyright © ITmedia, Inc. All Rights Reserved.