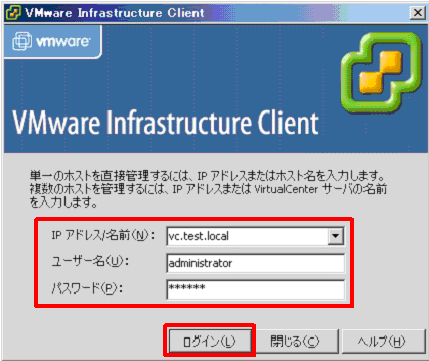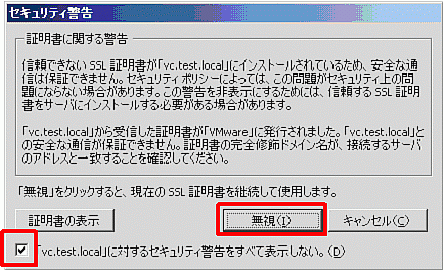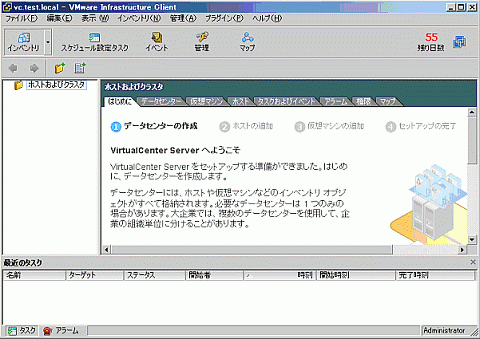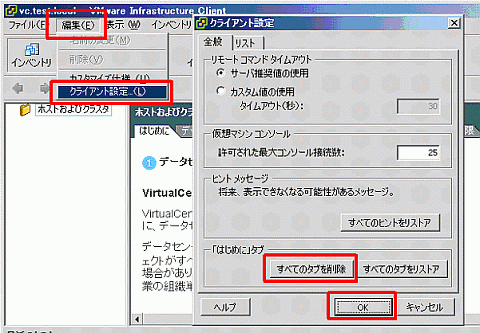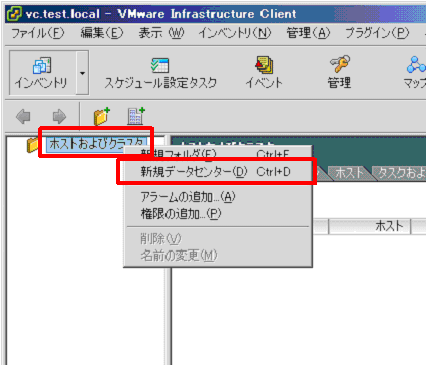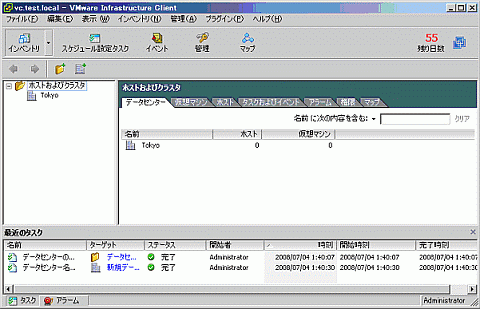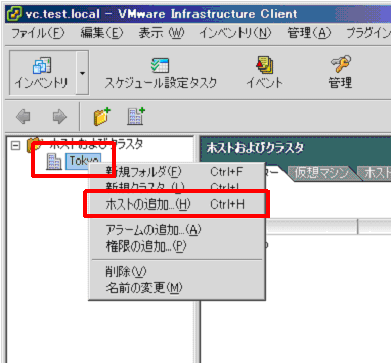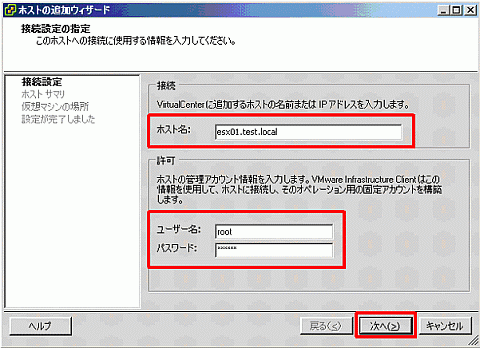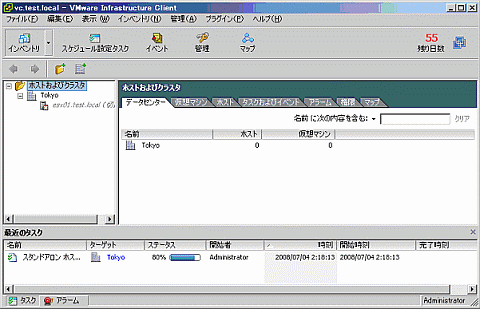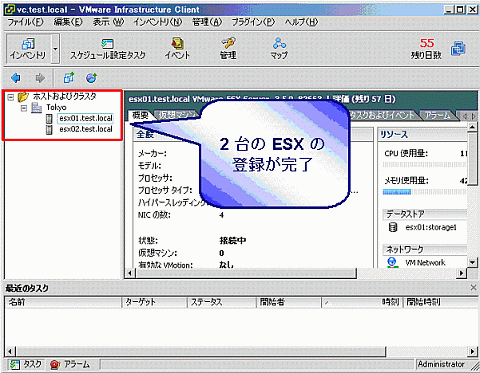VI ClientのインストールとVI3 環境への接続:VMware Infrastructure 3徹底入門 実践編(5)(2/3 ページ)
連載「VMware Infrastructure 3徹底入門」では、VMware Infrastructure 3のコンセプトやアーキテクチャといった、いわば理論的な部分を紹介した。新連載の「VMware Infrastructure 3徹底入門 実践編」では、実際の設計から導入、運用までを紹介する。今回はVI3環境インストールの最終段階として「VI Client」のインストール方法を説明する
VI Clientの起動とVirtualCenterへの接続
VI ClientのショートカットアイコンよりVI Clientを起動する。
ログイン先ホストの情報を入力する画面が現れるため、VirtualCenterのホスト名、管理者名、管理者パスワードを入力し、ログインボタンをクリックする。
なお、デフォルトでインストールされているSSLのサーバ証明書は、このサーバ向けに公的な証明書発行機関によって発行されたものではないため、以下のような警告ダイアログウィンドウが表示されるはずだ。ここでは特に問題ないため、以降は本サーバに関するセキュリティの警告を表示しないというチェックボックスを有効化した上で、「無視」をクリックしログインを進めることとする。
ログインに成功すると、以下のようなウィンドウが表示される。
デフォルトでは図の通り「はじめに」というタブが表示されるようになっているが、本格的な操作を開始すると、このタブを利用することはまずなくなる。VI Clientではこのタブを表示させないよう設定することもできるようになっている。[編集]→[クライアント設定]→[すべてのタブを削除]でこれを行うことができる。本連載でも以降は「はじめに」タブは表示させない動作モードで解説を行う。
次に「データセンター」を作成する。データセンターは「ホストおよびクラスタ」を右クリックし、「新規データセンター」を選択することで作成できる。作成されたら名称を適切なものに変更する。ここではTokyoという名称のデータセンターを作成している。
データセンターを作成したら、その配下にVMware ESXホストの登録を行う。ESXの登録はデータセンター名を右クリックして「ホストの追加」より行うことができる。
ホストの追加ウィザードが起動するため、ここでVirtualCenterの管理下に置くVMware ESXのホスト名、管理者名、管理者パスワードを入力する。
ホストの追加ウィザードを完了させると、VirtualCenterへのESXの登録処理が開始される。
同様の手順で、管理下に置く全てのVMware ESXを登録する。以下は2台のVMware ESX、esx01.test.local,esx02.test.localの登録が完了した状態である。
Copyright © ITmedia, Inc. All Rights Reserved.