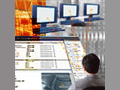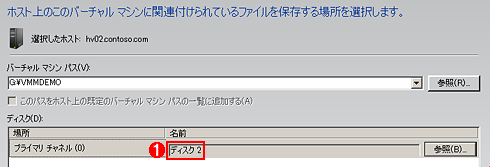第3回 SCVMMによる仮想サーバ作成と仮想システムの管理:仮想化環境を効率よく管理するSCVMM 2008の概要(1/7 ページ)
物理サーバ/VMwareからHyper-V 仮想マシンへの移行におけるSCVMM支援機能、PowerShellによる効率的な仮想マシンの管理の実際。
第2回では、SCVMMを利用して仮想マシンを作成する5種類の方法のうち、ライブラリを利用する方法を解説した。今回は残り4種類の方法について解説し、その後SCVMMが持つ仮想システムの管理機能についても触れることにする。
SCVMMによる仮想マシンの作成
あらためて述べておくと、SCVMMを利用した仮想マシンの作成方法としては、以下の5種類がある。
- ライブラリ(既存VHD)の利用
- 既存VHDを利用しない新規サーバ作成
- プロファイルとテンプレートの利用
- 物理環境から仮想マシン作成(P2V)
- VMware環境からHyper-V上の仮想マシンを作成(V2V)
今回は、2.〜4.の方法について解説する。
■既存VHDを利用しない新規マシン作成
それでは、既存VHDを利用しない新規マシン作成について見ていこう。
筆者はセミナーなどで「仮想マシンは基本的にファイルである」という話をすることがある。「基本的」と断っているのは、Hyper-Vで利用可能なディスクの形態の3種類のうち、1つは物理ディスクそのものを利用し、VHDというファイルを作らないためである。要は仮想マシンとファイルが1対1で結びつかない状態もあり得るわけだ。ディスクの利用方法の選択は仮想マシンのパフォーマンスにも影響を及ぼすため、仮想マシンごとに変えたいという状況が出てくる可能性もある。
前提が長くなってしまったが、SCVMMは、この3種類のディスク形態を意識した作りになっている。Hyper-Vの標準の管理ツール「Hyper-Vマネージャ」では、可変サイズでVHDファイルを作るのがデフォルトだが、SCVMMでは物理ディスクを利用する、もしくはVHDを固定サイズで作るといった選択も可能だ。まず、固定VHDにて仮想マシンを作る手順は以下のとおりだ。
- アクション・メニューにて、新しいバーチャル・マシンをクリックする。
- 新しいバーチャル・マシンのソース選択の画面にて、ライブラリからVHDを選択せずに、[空の仮想ハード ディスクを使用して新しいバーチャル マシンを作成する]としてウィザードを進める。
- 仮想マシンの名前を設定する。
- 仮想ハードウェアを構成する画面が表示される。ただし、画面が切り替わると同時にハードディスクの設定画面が表示され、[新しいバーチャル・ハードディスクを作成する]がデフォルトで選択されているので、可変にするか固定にするかを選択し、VHDファイルの容量をGbytes単位で指定する。
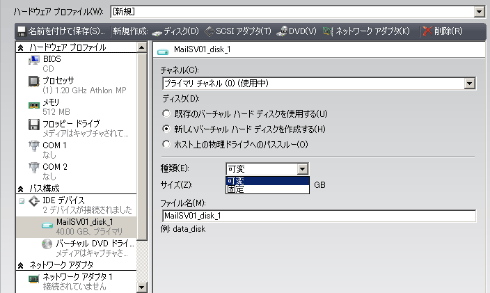
SCVMMからディスクの種類の可変/固定を選択しているところ
もし、仮想マシン作成後すぐにOSのインストールを開始するのであれば、この画面でバーチャルDVDの設定を行い、OSのDVDを差した状態にしておく。
5. 配置するホストを選択する。
6. 仮想マシンを構成するファイル群を配置する実フォルダを指定する。
7. ネットワーク・アダプタを指定する。
8. 追加のプロパティ設定を行う。
9. 実際の作成作業を行う。
このように、ライブラリに保存されたVHDファイルを利用する場合とは若干手順が異なるが、ウィザードの流れそのものは基本的に変わらないので戸惑うことは少ないだろう。また、物理ドライブを利用する場合には、一部手順が変わることになる。まずは、4.の手順にて[ホスト上の物理ドライブへのパススルー]を選択する。
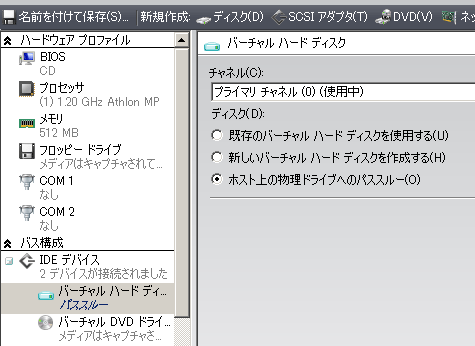
SCVMMから物理ディスクを利用した仮想マシンを作成しようとしているところ
物理ディスクを利用した仮想マシンを作成する場合、「バーチャル ハードディスク」で[ホスト上の物理ドライブへのパススルー]を選択する。
そうすることでウィザードが変更され、6.のVHDファイルの配置場所選択の代わりに物理ドライブを選択する画面が表示される。それ以外はVHDファイルを作る場合と同じである。
このように、Hyper-Vマネージャでは仮想化環境の容易さが意識されているのに対して、SCVMMではあえて標準という考え方を捨て、仮想システムを設計どおりに作ることがサポートされていると考えれば分かりやすいだろう。
Copyright© Digital Advantage Corp. All Rights Reserved.