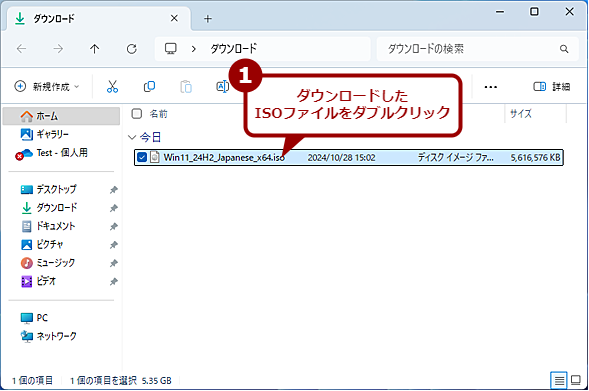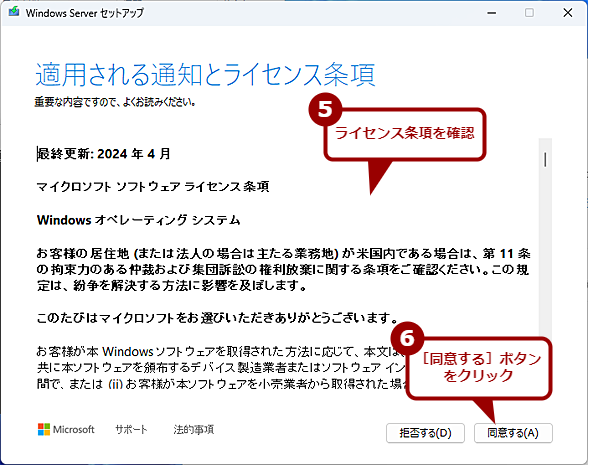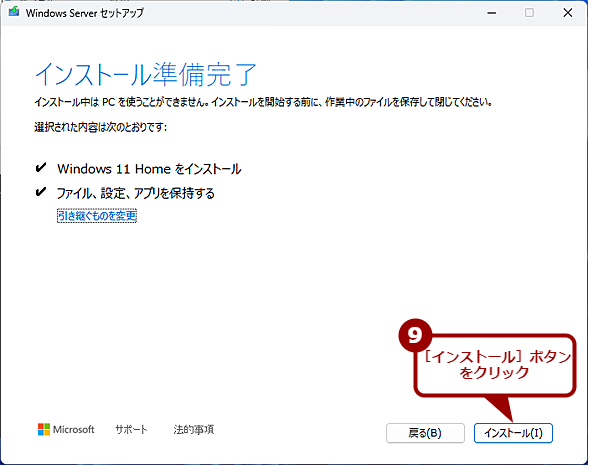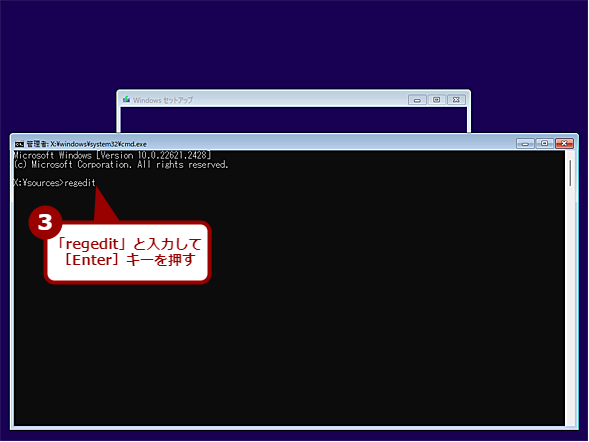互換性チェックをバイパスしてシステム要件を満たさないPCでもWindows 11 2024 Update(バージョン24H2)にする:Tech TIPS
Windows 11 2024 Update(バージョン24H2)の提供が始まった。しかし、TPM 2.0に対応していないなど、Windows 11のシステム要件を満たさないPCの場合、2024 Updateへの更新が通常の方法では行えない。そこで、システム要件を満たさないPCでも、Windows 11 2024 Updateにして使い続ける方法を紹介しよう。
対象:Windows 10/Windows 11 2023 Update(バージョン23H2)
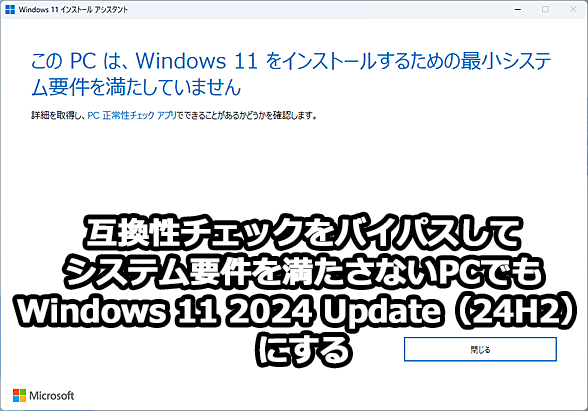
システム要件を満たさないPCをWindows 11 2024 Update(24H2)にアップデートする
Windows 11のシステム要件を満たさないPCでは、Windows 11 2024 Update(バージョン24H2)へ更新できない。そこで、インストールファイルなどを細工して、システム要件を満たさないPCでも2024 Updateに更新する方法を紹介しよう。
2024年10月1日(米国時間)にWindows 11に対して機能更新プログラム「Windows 11 2024 Update(バージョン24H2)」の一般提供が開始された(機能更新プログラムでの変更点などはWindows 11 Trends「【Windows 11 2024 Update(24H2)】機能更新プログラムで追加された機能と更新方法まとめ」参照のこと)。
2023 Updateのサポート期限は、2025年11月11日まであるので、そのまま利用し続けることは可能だ。ただ今後、Windows 11の新機能は、2024 Updateに対して提供され、2023 Updateはセキュリティや不具合の解消が中心となることから、2024 Updateに更新したいという人もいることだろう。しかし、TPM 2.0に対応していないなど、システム要件を満たさないPCでWindows 11を利用している場合、Windows Updateに「Windows 11, version 24H2」の更新案内が表示されず、2024 Updateへの更新はできない。
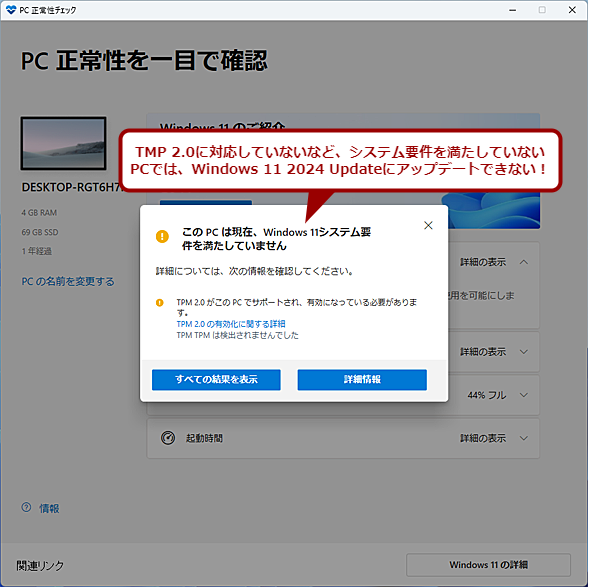
システム要件を満たさないPCをWindows 11 2024 Updateにアップデートしたい
TPM 2.0に対応していないなど、システム要件を満たさないPCでWindows 11を利用している場合、Windows Updateに「Windows 11, version 24H2」の更新案内が表示されず、2024 Updateへの更新はできない。こうしたシステム要件を満たさないPCをWindows 11 2024 Updateにアップデートする方法を紹介する。
また、Windows 10からWindows 11にアップグレードしたり、新規にWindows 11 2024 Updateをインストールしたりする場合でも、システム要件を満たしていないとインストーラーの途中でその旨が表示されて先に進めない。
推奨はできないが、このようなWindows 11のシステム要件を満たさないPCで、どうしてもWindows 11 2024 Updateを使いたい場合の更新もしくはインストール方法を紹介しよう。ただしシステム要件を満たさないため、不具合などが発生する可能性も否定できないので、自己責任であることを忘れないでほしい。さらに、システム要件を満たさないため、更新プログラムが適用できなかったり、新機能が有効にならなかったりする可能性がある点にも留意してほしい。
なお、2023 Updateでは可能だった、システム要件のチェックに利用している「appraiserres.dll」を細工するという方法は、2024 Updateでは使えなくなっている(「appraiserres.dll」を細工するという方法については、Tech TIPS「システム要件を満たさないPCをWindows 11 2023 Update(23H2)にアップデートする方法」参照のこと)。
【準備】Windows 11 2024 Updateのシステムイメージ(ISOファイル)をダウンロードする
システム要件を満たさないPCを、Windows 11 2024 Update(バージョン24H2)に更新したり、新規にインストールしたりするには、インストールの途中で実行されるシステム要件のチェックをバイパスする必要がある。
前述の通り、システム要件を満たすPCと異なり、Windows Updateを使ってアップデートはできないので、システムイメージ(ISOファイル)を利用することになる。
Webブラウザで、「Windows 11をダウンロードする」ページを開き、「x64デバイス用Windows 11ディスクイメージ (ISO) をダウンロードする」欄の「ダウンロードを選択」と表示されたプルダウンリストで[Windows 11(x64デバイス用のマルチエディション ISO)]を選択し、[今すぐダウンロード]ボタンをクリックする。「製品の言語の選択」欄が表示されるので、ここで[日本語]を選択して[確認]ボタンをクリックすると、[64-bit Download]ボタンが表示されるので、これをクリックする。Webブラウザで設定されているダウンロードフォルダに「Win11_24H2_Japanese_x64.iso(ファイルサイズ:5.35GB)」がダウンロードされるはずだ。
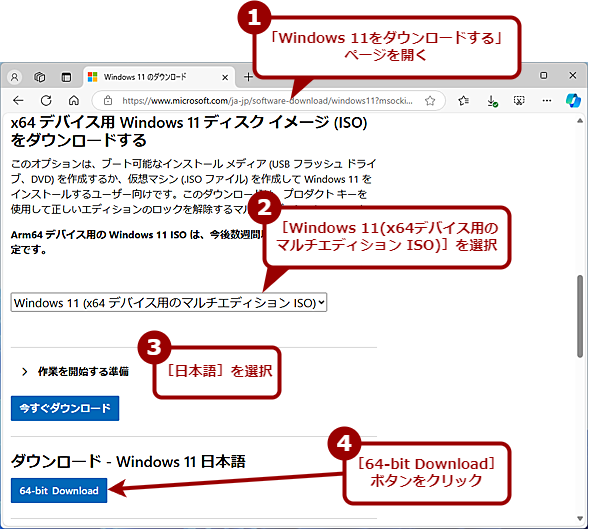
Windows 11のシステムイメージ(ISOファイル)をダウンロードする
「Windows 11をダウンロードする」ページを開き、「Windows 11 ディスク イメージ (ISO) をダウンロードする」欄の「ダウンロードを選択」と表示されたプルダウンリストで[Windows 11(multi-edition ISO)]を選択し、[ダウンロード]ボタンをクリックする。続いて、「製品の言語の選択」プルダウンリストで[日本語]を選択して[確認]ボタンを押すと、[64-bit Download]ボタンが表示されるので、これをクリックする。これでWindows 11のISOファイルがダウンロードできる。
【方法その1】setup.exeに「/product server」オプションを付けて実行する
ISOファイルがダウンロードできたら、エクスプローラーでこれをダブルクリックして「E:」ドライブなどにマウントする。エクスプローラーでマウントしたドライブを開いてから、アドレスバーに「cmd」と入力して、[Enter]キーを押して、コマンドプロンプトを開く。
コマンドプロンプトで、以下のコマンドを実行して、インストールウィザードを起動する。開いたウィザードのセットアップ画面には、「Windows Serverのインストール」と表示されるが、Windows Serverがインストールされるわけではないので気にする必要はない。
setup.exe /product server
後は、ウィザードを通常通り進めていけば、2024 Updateに更新できる。途中、引き継ぐ内容を選択する画面が表示される。単に2023 Updateなどから2024 Updateに更新するのであれば、「ファイル、設定、アプリを保持する」を選択して[次へ]ボタンをクリックすればよい。個人用ファイルなどを削除して、クリーンインストールに近い状態にしたい場合は、「何もしない」を選択する。
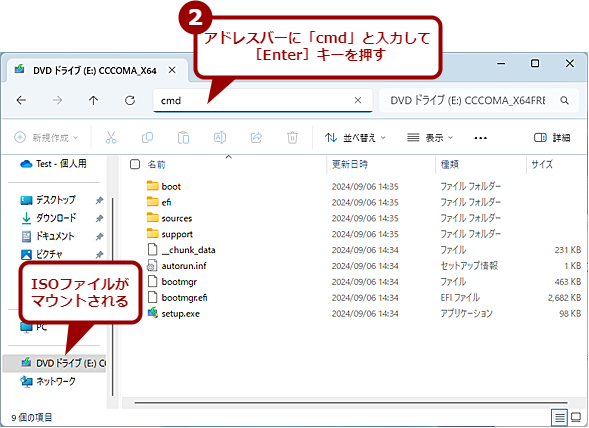
setup.exeに「/product server」オプションを付けて更新する(2)
DVDドライブとしてマウントされるので、エクスプローラーのアドレスバーに「cmd」と入力して、[Enter]キーを押す。
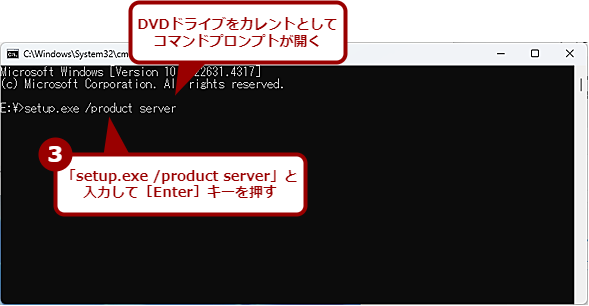
setup.exeに「/product server」オプションを付けて更新する(3)
コマンドプロンプトが開くので、ここで「setup.exe /product server」と入力して、[Enter]キーを押す。
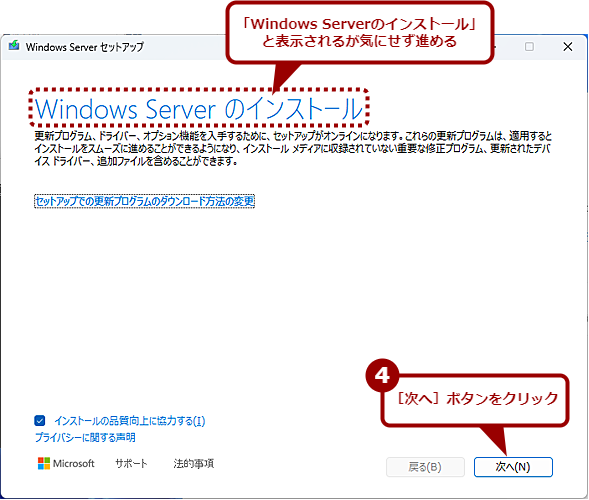
setup.exeに「/product server」オプションを付けて更新する(4)
Windows Serverのセットアップ画面が開く。「Windows Server」となっているが、Windows 11 2023 Updateに更新できるので、気にせず[次へ]ボタンをクリックする。
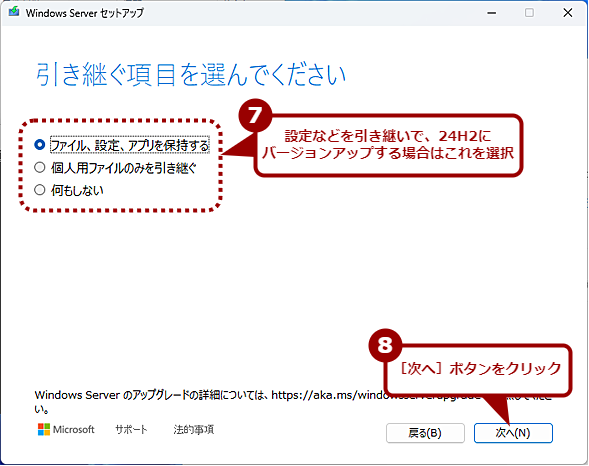
setup.exeに「/product server」オプションを付けて更新する(6)
引き継ぐ内容を選択する。データなどを引き継いで2024 Updateに更新するのであれば、「ファイル、設定、アプリを保持する」を選択する。個人用ファイルなどを削除して、クリーンインストールと同様の状態にしたい場合は、「何もしない」を選択すればよい。[次へ]ボタンをクリックすると、更新プログラムのダウンロードなどが実行される。
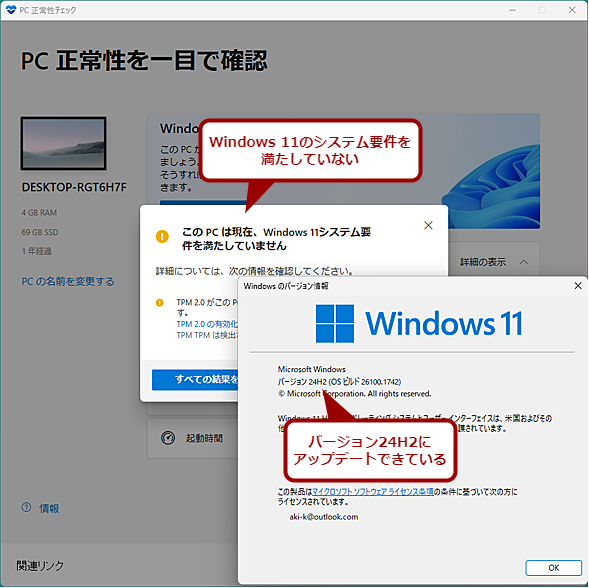
setup.exeに「/product server」オプションを付けて更新する(8)
再起動を経て更新を完了した後にPC正常性チェックアプリを起動したところ。システム要件を満たさないPCでも、Windows 11 2024 Update(バージョン24H2)にアップデートできた。
【方法その2】Rufusを使って要件チェックを回避するインストールUSBメモリを作成する
フリーソフトウェアのUSB書き込みツール「Rufus」を利用すると、システム要件のチェックを回避するインストールUSBメモリが作成できる(Rufusを使ったインスールUSBメモリの作成方法は、Tech TIPS「Windows 11のISOファイルをダウンロードして、インストール用USBメモリを作成する」も参照してほしい)。
Webブラウザで、以下のURLを開き、「ダウンロード」欄の「rufus-<バージョン番号>.exe」をクリックして、Rufusをダウンロードする(<バージョン番号>は、4.6以降で2024 Updateに対応している)。
PCに8GB以上のUSBメモリを差して、ダウンロードした「rufus-<バージョン番号>.exe」をダブルクリックして起動する(Microsoft Store版の場合は[スタート]メニュー−[全てのアプリ]−[Rufus]をクリック)。「デバイス」欄でUSBメモリを選択し、「ブートの種類」欄の「ディスクまたはISOイメージ」にダウンロード済みの2024 UpdateのISOイメージをドラッグ&ドロップする。
[スタート]ボタンをクリックすると、[Windowsユーザーエクスペリエンス]ダイアログが開くので、「4GB以上のRAM、セキュアブート及びTPM 2.0の要件を削除」にチェックを入れ、[OK]ボタンをクリックする。これで、システム要件のチェックを回避するインストールUSBメモリが作成できる。言うまでもなくUSBメモリ内のデータはこの時点で削除されてしまうので、必要なら事前にバックアップしておくこと。
システム要件を満たさないPCに作成したインストールUSBメモリを差すと、自動的にWindows 11のISOファイルがマウントされる。2024 Updateにアップデートする場合は、ISOファイルがマウントされたドライブ(DVDドライブに見える)を開き、この中の「setup.exe」をダブルクリックして起動すればよい。
このインストールUSBメモリは、システム要件を満たさないPCでWindows 10からWindows 11にアップグレードしたい場合や既にWindows 11を利用している場合、Windows 11を新規インストールする場合にも利用可能だ。
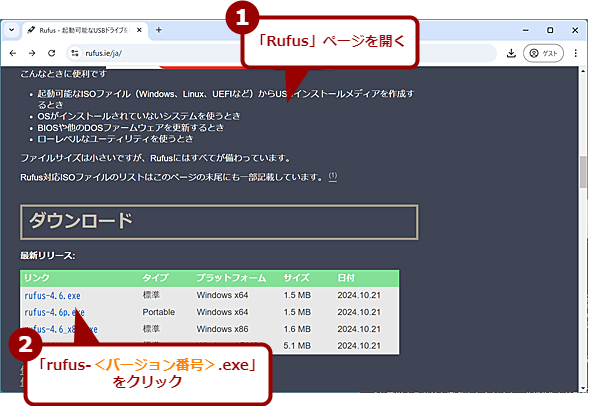
Rufusで要件チェックを回避するインストールUSBメモリを作成する(1)
Webブラウザで「Rufus」ページを開き、「ダウンロード」欄で「rufus-<バージョン番号>.exe」をクリックして、Rufusをダウンロードする。
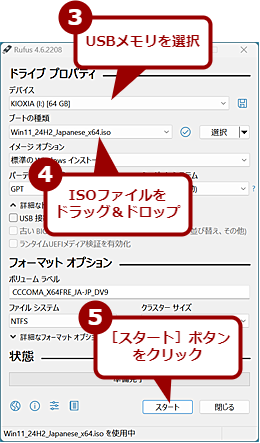
Rufusで要件チェックを回避するインストールUSBメモリを作成する(2)
Rufusが起動したら、インストールイメージを書き込むUSBメモリを選択し、Windows 11 2024 UpdateのISOファイルをドラッグ&ドロップする。
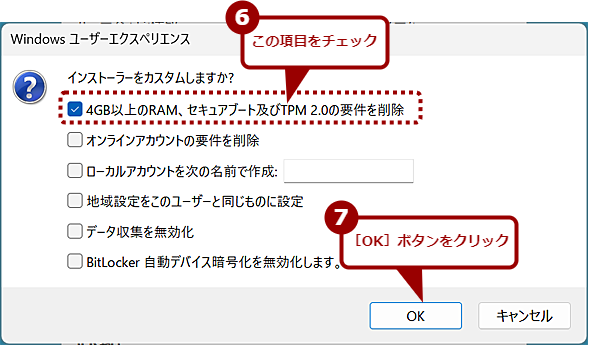
Rufusで要件チェックを回避するインストールUSBメモリを作成する(3)
[スタート]ボタンを押すと、[Windowsユーザーエクスペリエンス]ダイアログが開くので、「4GB以上のRAM、セキュアブート及びTPM 2.0の要件を削除」にチェックを入れ、[OK]ボタンをクリックすればよい。システム要件のチェックをバイパスできるインストールUSBメモリが作成できる。
【方法その3】クリーンインストールの際にレジストリを細工する
システム要件を満たさないPCに2024 Updateをクリーンインストールしたい場合、上述のRufusで作成したインストールUSBメモリを使う方法もあるが、インストールウィザードの途中でレジストリキーを編集する方法もある。
Windows 11メディア作成ツールなどで作成したインストールUSBメモリからPCを起動し、[今すぐインストール]画面が表示されたら、[Shift]+[F10]キーを押す。コマンドプロンプトが開くので、ここで「regedit」と入力して、[Enter]キーを押し、レジストリエディターを起動する。
回避したい要件に従って、下表のレジストリキーを設定すればよい(複数項目の設定も可)。ただし、このレジストリキーは非公式なものであり、Microsoftによって保証されるものではない点に十分注意してほしい。
| 項目 | 内容 |
|---|---|
| キー | HKEY_LOCAL_MACHINE\SYSTEM\Setup\LabConfig |
| 値の名前(TPM) | BypassTPMCheck |
| 値の名前(CPU) | BypassCPUCheck |
| 値の名前(セキュアブート) | BypassSecureBootCheck |
| 値の名前(メモリ容量) | BypassRAMCheck |
| 値の名前(ディスク容量) | BypassStorageCheck |
| 型 | REG_DWORD(DWORD 32ビット)型 |
| 値の内容 | 1 |
PC正常性チェックツールを実行して、要件を満たさない項目の値のみを設定すればよい(面倒な場合は全ての値を設定しておくと間違いがない)。
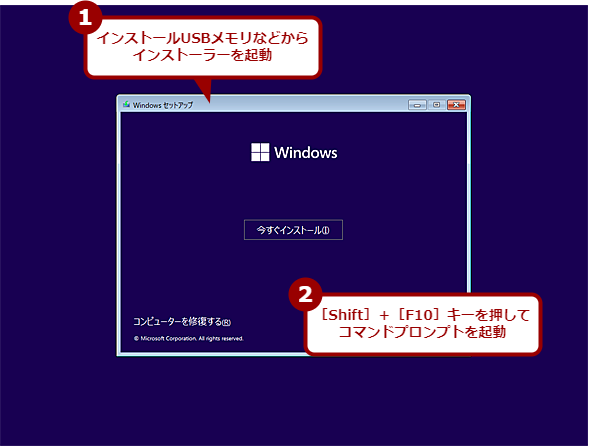
クリーンインストールの際にレジストリを細工する(1)
クリーンインストールの場合、レジストリを細工することで、システム要件のチェックがバイパスできる。インストールウィザードが起動したら、[Shift]+[F10]キーを押す。
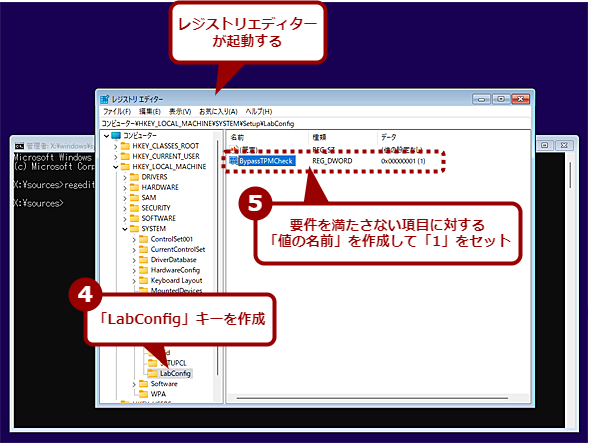
クリーンインストールの際にレジストリを細工する(3)
レジストリエディターが起動したら、上表のレジストリの値を設定する。システム要件を満たさない項目のみ「値の名前」を設定すればよい。レジストリエディターやコマンドプロンプトを閉じて、[今すぐインストール]ボタンをクリックする。システム要件のチェックは実行されないので、通常のインストールウィザードと同様に進めていけばよい。
Copyright© Digital Advantage Corp. All Rights Reserved.