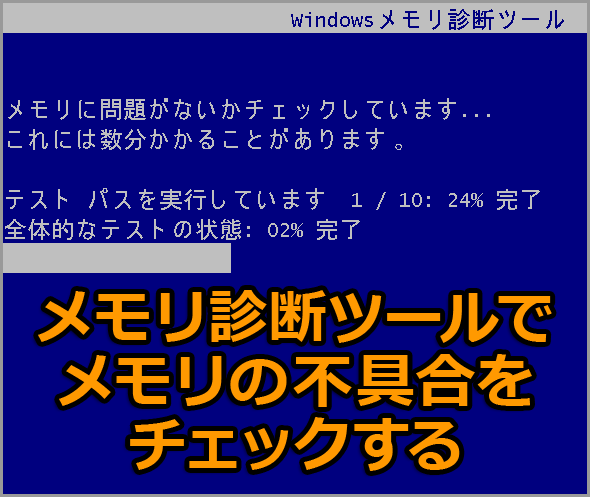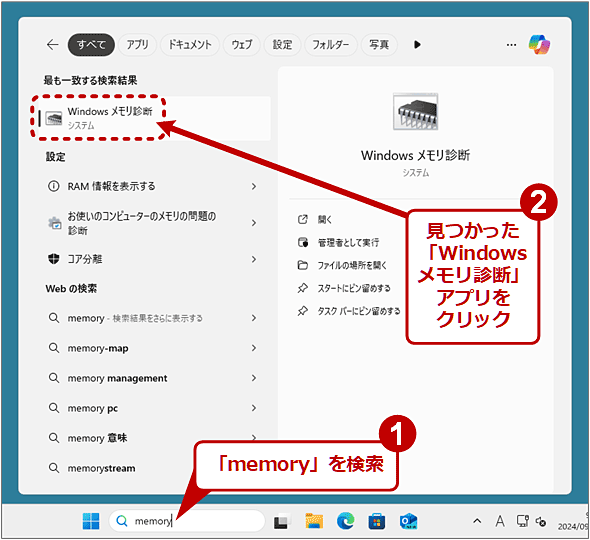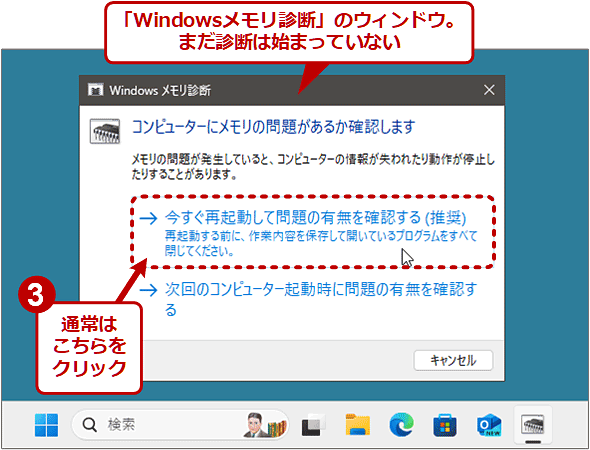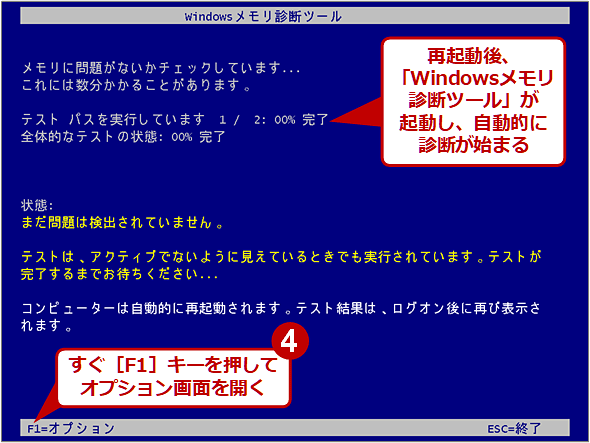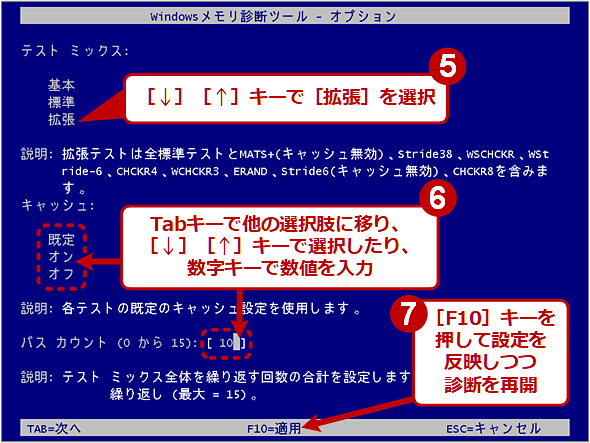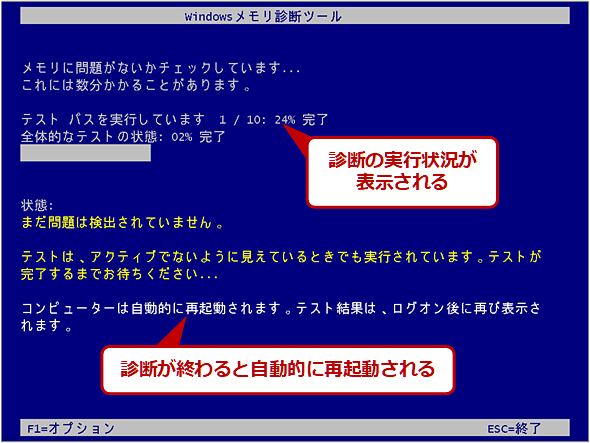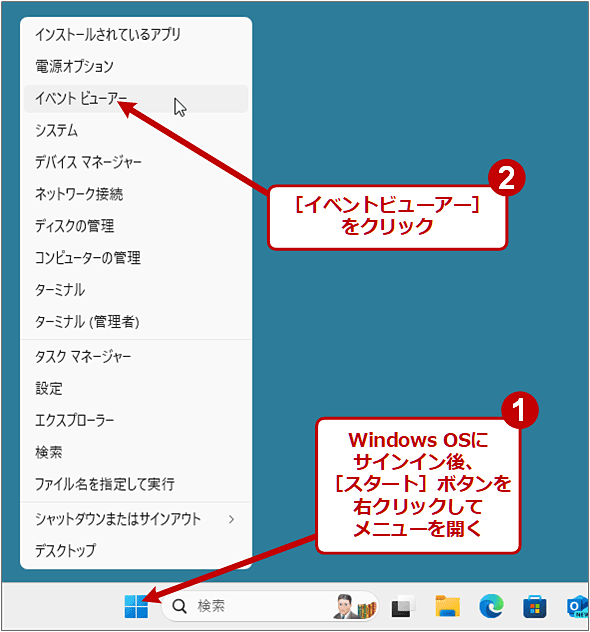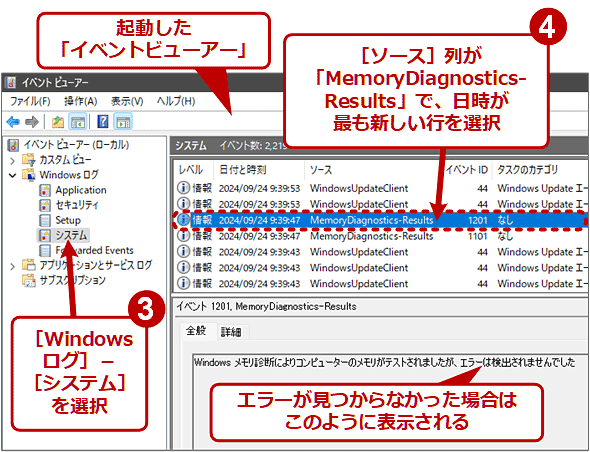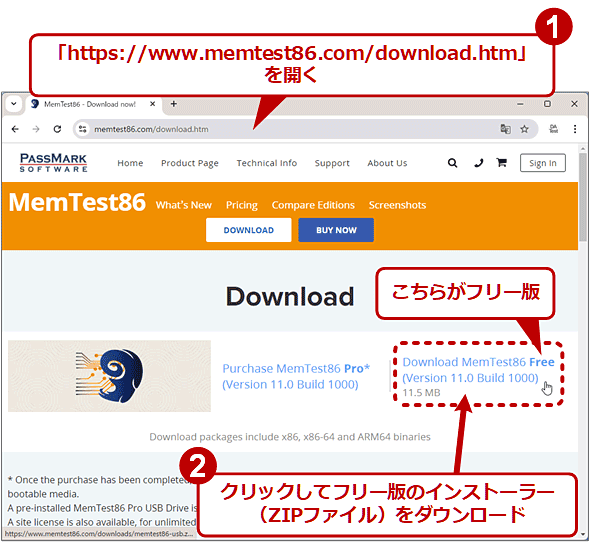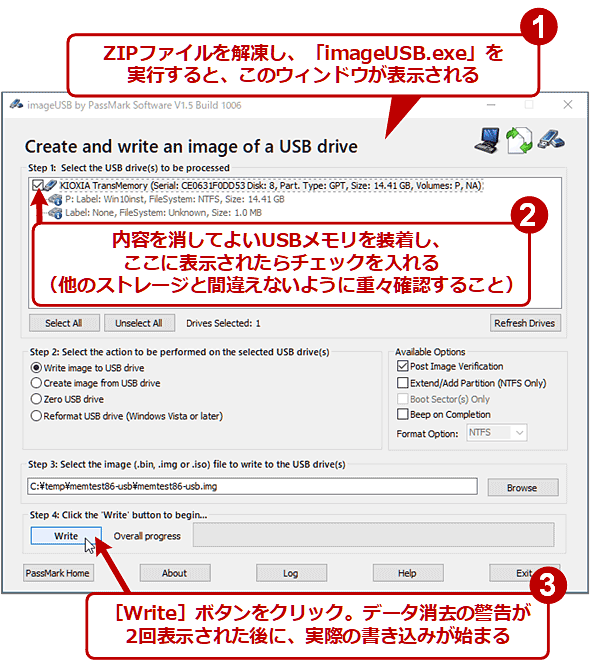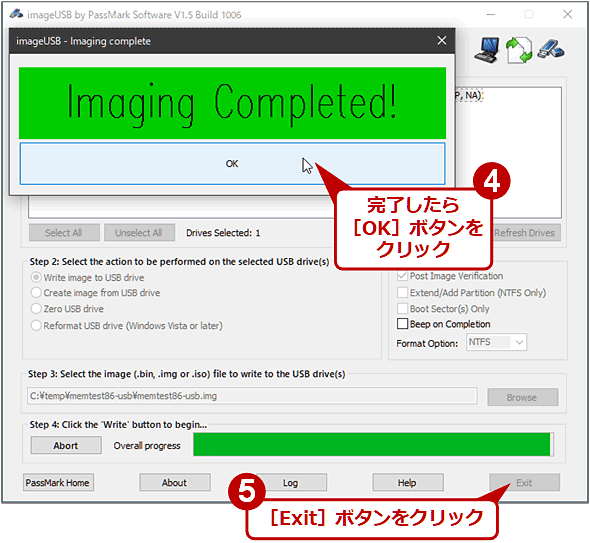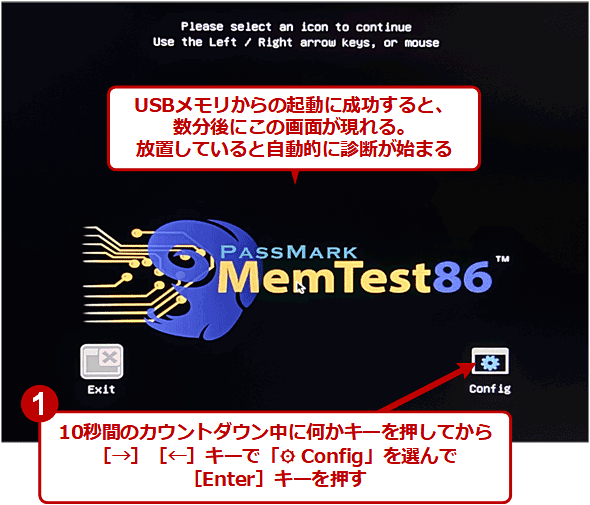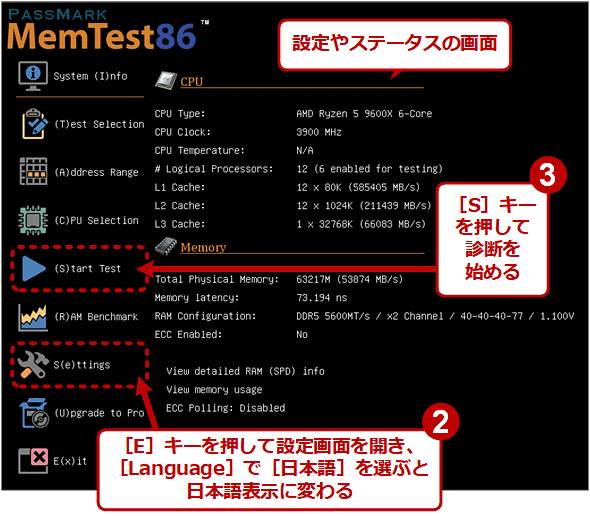「Windowsメモリ診断ツール」でメモリの不具合をチェックする:Tech TIPS
ブルースクリーンが発生するようになったり、突然再起動するようになったりしたら、PCに不具合が発生している可能性がある。原因を特定するため、「Windowsメモリ診断ツール」などを実行してメモリに不具合がないかどうかチェックしよう。
対象:Windows 10/Windows 11
Windows PCを使っていて、ブルースクリーンや突然の再起動が発生するようになったら、OS自体の不具合(システムファイルの不整合や破損など)やディスクのエラー、メモリの不具合などが考えられる。
本Tech TIPSでは、Windows 10/11搭載PCを対象として、メモリの不具合かどうかを診断する方法を幾つか説明する。
スクリーンショットについてはWindows 11のものを掲載しているが、特記しない限り、Windows 10でも同様に操作できる。
Windows 10/11標準の「Windowsメモリ診断ツール」を実行する
■操作手順
- タスクバーの検索アイコンまたは検索ボックスに「memory」と入力して検索
- 見つかった「Windowsメモリ診断」をクリック
- すぐに診断を始めるなら、「Windowsメモリ診断」ダイアログで「今すぐ再起動して問題の有無を確認する」を選択すると、すぐに再起動が始まる
- 「Windowsメモリ診断ツール」の画面が自動的に表示され、診断も始まる。ここで[F1]キーを押す
- [↑][↓]キーを押して「テストミックス」欄の[拡張]を選ぶ
- 必要なら「キャッシュ」「パスカウント」の設定も変更する。長時間のテストをしたい場合は、「パスカウント」をデフォルトの2回から10回以上に増やすとよい
- [F10]キーを押して設定を反映しつつ、診断を再開する
Windows OSにはメモリの診断を行うツール「Windowsメモリ診断ツール」が実装されていて、以下のように[スタート]メニューから起動できる。
- Windows 10: [Windows管理ツール]−[Windowsメモリ診断]
- Windows 11: [すべてのアプリ]−[Windowsツール]−[Windowsメモリ診断]
ただし、Windows OSが起動している状態ではメモリ診断を実行できないため、すぐに再起動してから実行するか、次回の再起動時に実行するかを選択する必要がある。再起動後、メモリ診断が行われ、何らかの障害があった場合は、それが報告される。通常は、診断が完了すると自動的に再起動してWindows OSが起動する。
●メモリ診断の結果を確認するには
■操作手順
- 再起動後、Windowsにサインインしてから[スタート]ボタンを右クリックしてクイックアクセスメニューを開く
- [イベントビューアー]をクリック
- イベントビューアーの左ペインで[Windowsログ]−[システム]を選択
- 右ペインに並ぶイベントのうち、[ソース]列が「Memory Diagnostics-Results」であるレコードを上から探して見つけてクリックし、下の欄のプロパティを確認する
診断結果を確認するには、上記のように「イベントビューアー」で「Memory Diagnostics-Results」というソースを持つイベントのプロパティを参照する。「Windowsメモリ診断によりコンピューターのメモリがテストされましたが、エラーは検出されませんでした」と記載されていたら、エラーは発生しなかったと判断できる。
より確実にメモリの不具合を見つけるには別のツールで診断すべき?
このWindowsメモリ診断ツールは、比較的簡易な方法でメモリの異常(メモリが正しく読み書きできるかどうか、書き込んだデータが時間の経過や、メモリチップ内の他の場所への書き込みによって別のデータに化けるなどしないかどうか)をチェックしている。そのため、(低い確率ではあるが)異常を見逃す可能性もある。
より確実にメモリの異常を検出したいのであれば、後述する「Memtest86」のようなサードパーティー製ツールを使って、もっと多くの読み書きパターンで、より長い時間をかけてテストを実行するとよい。経験上、Memtest86のようなツールを使って数時間(可能なら一晩ほど)実行させてエラーが検出されなければ、メモリに関してはほぼ問題はないと思われる(不具合の原因はディスクやその他のパーツにあることになる)。
PassMarkの「MemTest86 Free Edition」を実行する
前述の「Windowsメモリ診断」を起動するには、Windows 10/11が正常に動作する状態でなければならない。Windows 10/11が不安定な状態でメモリの不具合が疑われるのであれば、別のメモリ診断ツールを利用するとよい。
その例として、PassMark Softwareの「MemTest86 Free Edition」を取り上げる。このツールはUSBメモリから起動してメモリ診断が実行できるので、Windows OSが起動しない状態であってもメモリ診断が可能だ。また、有償版に比べて多少の機能制限はあるものの、メモリ診断そのものはほぼ制限なく無償利用が可能だ。
●MemTest86 Free Editionをダウンロードする
まずWebブラウザで以下のWebページを開き、以下の画面のように「memtest86-usb.zip 」をダウンロードする。
- MemTest86 - Download now!(PassMark Software)
●MemTest86をUSBメモリにインストールする
ダウンロードしたZIPファイルを展開し、「imageUSB.exe」を実行したら、指示に従ってUSBメモリにインストールする。USBメモリの容量は2GB以上あればよい。USBメモリの内容は消去されるので、必要なデータは事前にバックアップしておくこと。
■操作手順
- ダウンロードしたZIPファイルを解凍し、「imageUSB.exe」を起動
- 内容を消してよいUSBメモリを装着し、imageUSBのウィンドウの「Step1」欄にそのUSBメモリが現れたら、チェックを入れて選択する。その際、他のストレージと取り違えないように十分注意する
- 「Step4」欄の[Write]ボタンをクリックする。データが消去されるという警告が2回表示されるので、それぞれ[OK][はい]ボタンを押すと、実際にUSBメモリへの書き込みが始まる。
- 「Imaging Completed!」と大きく表示されたら書き込みは完了。[OK]ボタンをクリック
- [Exit]ボタンをクリックしてimageUSBを終了させる
●USBメモリからMemTest86を起動してメモリを診断する
Memtest86のUSBメモリが作成できたら、診断したいPCにUSBメモリを挿し、USBメモリから起動する(起動デバイスとしてUSBメモリを選択する手順はPCによって異なるので、マニュアルを参照してほしい)。
■操作手順
- Memtest86のUSBメモリからPCをブートして、Memtest86のロゴが表示されたら10秒間のカウントダウン中に何かキーを押し、[→][←]キーで[⚙ config]ボタンを選んで[Enter]キーを押す
- 次の画面で[E]キーを押して設定画面を開き、[Language]で[日本語]を選ぶと日本語表示に変わる
- [S]キーを押して診断を始める。途中で中止するには、[Esc]キーを押してから[2]キーを押す
テストの繰り返し(パス)回数は、診断前の設定/ステータス画面で[T]キーを押すと変更できる。ただしFree Editionではパス回数は最大4回に制限される。
注意が必要なのは、最新のMemTest86はUEFI(Unified Extensible Firmware Interface)非対応のPCに対応していないことだ。古いPCを診断したいなら、前述のダウンロードページの下方にある「V4 Windows Downloads:」という見出しの下から、Version 4をダウンロードして利用するとよい。
オープンソースのメモリ診断ツール「Memtest86+」
オープンソースのツールが好ましい場合は、「Memtest86+」という選択肢もある。
前出のPassMark製MemTest86とは名称がよく似ている。しかし、これらは別々に開発されているツールだ。Memtest86+はGitHubでソースコードが公開されている。
このツールもUSBメモリから起動できるので、Windows OSが使えない状況でもメモリを診断できる。
PCベンダーがメモリ診断ツールを提供していることもある
PCベンダーによっては、自社で独自のメモリ診断ツールを提供していることがある。特に大手ベンダーの場合、メモリの故障としてサポートを依頼するにはこの自社製ツールで診断した結果(ログ)を提出しなければならない場合がある(他のツールの診断では不可)。
もちろん、こうした事情はPCベンダーによって異なるので、サポートに問い合わせてよく確認してから診断などを進めた方が二度手間にならずに済むだろう。
メモリ診断で異常が見つからなかった場合は?
ここまで説明してきた方法でメモリを診断しても、異常が見つからなかった場合は、メモリ以外に何らかの不具合が生じている可能性が高い。
システムファイルの不整合や破損であれば、システムファイルチェッカー(sfc.exe)で確認できる。詳細はTech TIPS「WindowsのSFCコマンドでシステムファイルの不整合や破損を修復する」を参照していただきたい。
ファイルシステムやディスクのエラーなどはチェックディスク(chkdsk.exe)を実行するとよいだろう。詳細はTech TIPS「Windowsでシステム起動時に強制的にchkdskを実行させる」を参照していただきたい。
■更新履歴
【2024/09/26】最新の情報を反映しました。
【2022/09/21】Windows 11に対応しました。Memtest86+の最新版がベータテスト中だったため、代わりにPassMark社のMemTest86 Ver.9の解説に差し替えました。
【2018/10/01】初版公開。
Copyright© Digital Advantage Corp. All Rights Reserved.