Internet Explorer 8(前編):製品レビュー(5/5 ページ)
レンダリング・エンジンを一新、描画性能の向上と機能強化を図ったマイクロソフトの最新WebブラウザIE8。これでブラウザ戦争を勝ち抜けるか?
IE8のお気に入りバーは、従来のリンク・バーとお気に入りを合わせたような機能を持つツール・バーである。左端がお気に入りメニューになっているが、その右側にはよくアクセスするサイトを登録したり(アドレス・バーのアイコンをドラッグ&ドロップする)、RSSフィードやWebスライスを登録したりしておける。フィードやWebスライスを登録しておくと、新しくページを開くことなく、その内容にアクセスできる。
お気に入りバーにはあらかじめ「おすすめサイト」と「本日のおすすめアドオン情報」という項目が登録されているが、これらはいずれもWebスライスを使って実現されているサービスである。おすすめサイトは、ユーザーのWeb閲覧履歴に基づいて情報がマイクロソフトへ集められ(閲覧しているWebサイトの情報が送信される)、それに基づいて、関連がありそうなWebサイトが選択され、それがおすすめサイトのプレビュー・ウィンドウへ表示される。送信されるデータはSSLで暗号化されているし、その情報の扱いは「Internet Explorer 8 のプライバシーに関する声明」に基づいているが、このような情報が送信されるのは望ましくないと考えるなら、おすすめサイト機能を無効にするとよいだろう。このためには、[ツール]ボタンのメニューにある[おすすめサイト]のチェック・マークをオフにすればよい。
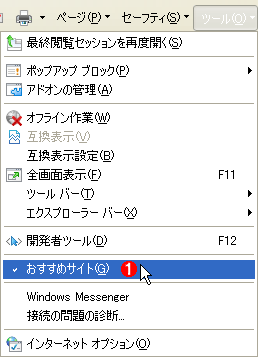
おすすめサイトの推薦機能を無効にする
ユーザーの閲覧履歴に基づいて、関連するWebサイトを推薦する機能が「おすすめサイト」機能である。ただしユーザーの閲覧履歴情報が送信されるため、このような機能が不要ならオフにしておくとよい。
(1)このチェック・マークがオンになっていると(デフォルトではオン)、おすすめサイト機能が利用できる。オフにすると利用できなくなる。
このチェック・マークがオフになっていると、お気に入りバーの[おすすめサイト]ボタンをクリックしても、関連するサイト情報は表示されない。
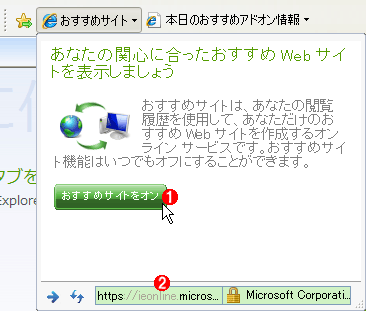
おすすめサイト機能が無効な場合の表示
おすすめサイト機能(メニュー項目)を無効にしていると、[おすすめサイト]ボタンをクリックしてもこのように表示され、おすすめサイトを見ることはできない。
(1)これをクリックすると、[ツール]−[おすすめサイト]のチェック・マークがオンになり、おすすめサイト機能が有効になる。
(2)おすすめサイトは、実際にはこのURLで示されるサイトのWebスライス情報である。
[おすすめサイト]ボタン(リンク)の右には、[本日のおすすめアドオン情報]というボタンがあらかじめ登録されている。おすすめサイトはユーザーのWeb閲覧履歴に基づく推薦サイトのリンク集であるが、本日のおすすめアドオン情報はIEに追加可能な各種のアドオン集、「アドオンギャラリー」である。IE8向けのアクセラレータやWebスライス、検索プロバイダなどが登録されているので、よく使うものをここから追加登録しておこう。
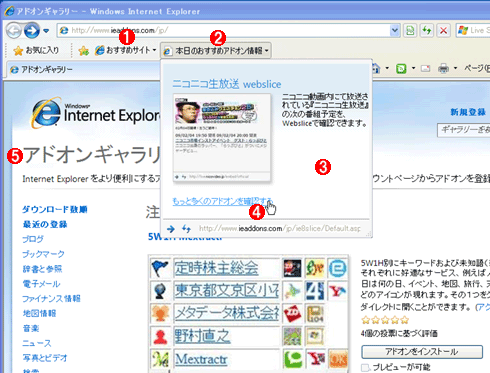
アドオン・ギャラリー
IE向けの各種アドオンとか追加検索プロバイダ、Webスライスなどが多数登録されている。□
(1)おすすめサイトはユーザーの閲覧履歴に基づいて推奨されるサイトが表示される。
(2)これはユーザーの履歴とは関係なく推奨されるサイトのリンク集である。
(3)おすすめのアドオン。
(4)アドオン・ギャラリーを表示するには、これをクリックする。
(5)アドオン・ギャラリーにはIE8向けだけでなく、従来のIE7にも追加可能なサイトが多数登録されている。
インタラクティブなインターネット検索機能
IE8のウィンドウの右上には検索用の入力欄があるが、この検索機能も強化されている。複数の検索プロバイダを登録しておき、切り替えて検索できるようになっているのはIE7と同じだが、インタラクティブに検索できたり、画像付きで検索結果を表示させたりできる。例えば以下は、検索ボックスに検索用文字列を入力しているところである。最後に[検索]ボタンや[Enter]キーを押していないのに、「新幹線」と入力しただけで検索文字列候補が表示されている。
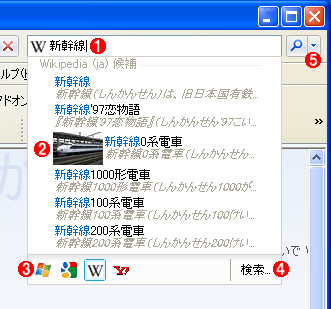
検索ボックスを使ったインタラクティブな検索
IE8の検索ボックスでは、インタラクティブな検索や画像付きの検索結果表示などが可能になっている。
(1)検索ボックスに「新幹線」と入力して少し待つと、入力の候補とその結果(の先頭部分)がドロップダウン・リストで表示される。上下の矢印キーで選んで[Enter]キーを押すか、マウスで選択してクリックすると、該当する語が自動補完され、検索が行われる。インタラクティブに補完/検索できるかどうかは検索プロバイダの仕様による。
(2)Wikipediaでは画像付きの検索候補とその結果が表示されるが、これも検索プロバイダの仕様による。
(3)クィック・ビュー・メニュー。検索プロバイダを素早く切り替えることができる。デフォルトではWindows Liveしか登録されていないが(左端のアイコン)、ほかの3つ(Google、Wikipedia、Yahoo)は後から追加したものである。
(4)これをクリックすると、検索ボックス((1))に入っている文字列を使ったページ内検索機能([編集]メニューの[このページの検索]。ショートカット・キーは[Ctrl]+[F])が開始される。
(5)検索プロバイダを追加したり、デフォルトの検索プロバイダを変更したりするにはこれをクリックする。
ページ内文字列のインタラクティブ検索
上の画面で(4)の[検索]というボタンをクリックすると、検索で使用した文字列(この例の場合なら「新幹線」)という文字列をWebページ内で検索する機能が起動する。これは[編集]メニューの[このページの検索]や[Ctrl]+[F]によって開始される検索機能であり、ページ内だけが検索対象となる。IE7では、検索用ダイアログに検索文字列を手動で入力後、[次へ]をクリックしてページ内文字列を検索していたが、IE8ではこのページ内検索もインタラクティブに行われるようになった。ページ内検索を起動して検索用のダイアログに文字列を入力すると(上の画面の(4)をクリックしても同じ)、該当する文字列が黄色くハイライト表示され、さらに何個見つかったかも表示される。これにより、検索が分かりやすくなっている。
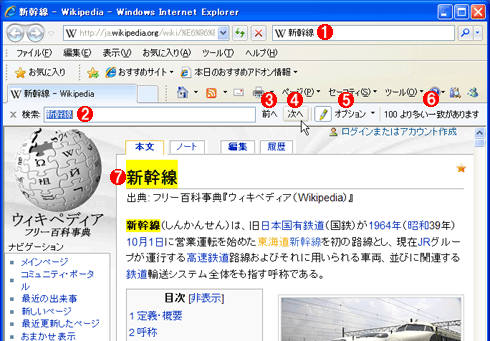
インタラクティブなページ内検索機能
ページ内検索機能もインタラクティブ検索に変更されている。
(1)こちらはインターネット検索用のダイアログ。
(2)こちらがページ内検索用のダイアログ。文字を入力するとすぐに検索され、該当する部分が黄色くハイライト表示される。
(3)逆方向検索。[Shift]+[Enter]キーでも可。
(4)順方向検索。[Enter]キーでも可。
(5)検索オプションの指定。単語単位や大文字小文字を無視した検索が行える。
(6)見つかった文字列の数。100以上はこう表示される。
(7)検索結果の文字列。見つかった文字列は黄色で表示されている。
■
今回はIE7から大きく変わったIE8のユーザー・インターフェイス関連の機能について見てきた。セキュリティ関連の機能や管理者が知っておくべき機能などについては後編で解説する。
Copyright© Digital Advantage Corp. All Rights Reserved.