Windows XPが立ち上がらない! そのときの対処法:あきらめる前に試すべき5つの対処法(4/6 ページ)
Windows XPが起動不能に! ああOSの再インストールかとあきらめる前に、試してほしい5つの対処法。大事なデータと時間を無駄にしない復旧テクを解説する。
■作業4:回復コンソールで破損されたレジストリやMBRを修復する
これまでの作業で復旧せず、レジストリの破損が原因でシステムが起動不能になっている場合、回復コンソール(起動しない場合に、基本コマンドを使用して問題のあるドライバやファイルの識別などを行い、システムを回復させるためのコンソール機能)による復旧を試みる方法もある。それには、前述した「システムの復元」機能によって作成した情報を利用するのだが、システムが起動不可能になっているときには、「システムの復元」が実行できない。そこで、以下の手順を踏む。
1.回復コンソールを起動して、既存のレジストリを削除する
2.Windows XPのセットアップ時に自動作成された、初期状態のレジストリをコピーする。これで、破損したレジストリが初期状態のものに置き換わる
3.そのレジストリを使ってシステムをセーフモードで起動する。その後、システムの復元機能によって作成した復元ポイントのレジストリを手作業で書き戻す
3の作業を行う際に注意が必要なのは、最新の復元ポイントは使用せずに、それより1つ、ないしはそれ以上前のものを使用する点だ。最新の復元ポイントは、2の作業に続いてシステムを起動し直した際に、自動的に作成されたものだからだ。
なお、Windows XPをプレインストールして出荷しているメーカー製PCの場合、回復コンソールによる復旧では出荷時の状態に戻すことができなくなってしまう可能性があるため、この方法は使用しない方がよい。
●回復コンソールの起動方法
回復コンソールは、既定の状態ではハードディスクにはインストールされていない。そのため、Windows XPのインストールCDから起動して回復コンソールを実行する。
まず、回復コンソールの起動方法について解説する。
1.Windows XPのインストールCDから、セットアップを行うときと同じ手順でシステムを起動する。
2.[セットアップの開始]画面が表示されたら、[R]キーを押す。続いてキーボードの選択を求めてくるが、これは通常のセットアップ時と同じだ。
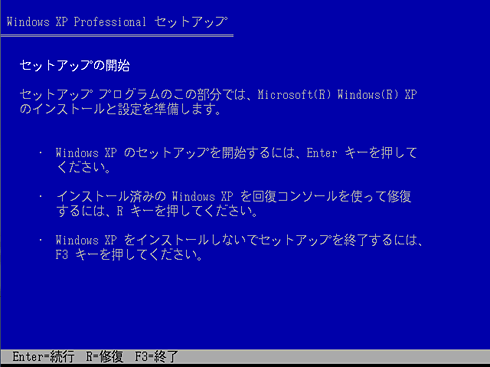
[セットアップの開始]画面
Windows XPのインストールCDから起動すると、最初にこの画面が表示される。ここで[Enter]キーを押すと通常のセットアップになるが、[R]キーを押すと回復コンソールが起動する。
3.回復コンソールが起動する。最初に注意事項を表示した後で、ハードディスクにインストールされているWindows XPの一覧が表示される。その中から、修復したいものに対応する番号をキー入力して[Enter]キーを押す。
4.Administratorパスワードの入力を求められる。Windows XP Professionalではセットアップ時に指定したパスワードを入力する。Windows XP HomeではAdministratorのパスワードは空白なので、何も入力せずに[Enter]キーを押す。
これで回復コンソールのプロンプトが表示される。カレント・フォルダは、回復作業の対象に選択したWindows XPのシステム・フォルダ(例:C:\Windows)になる。
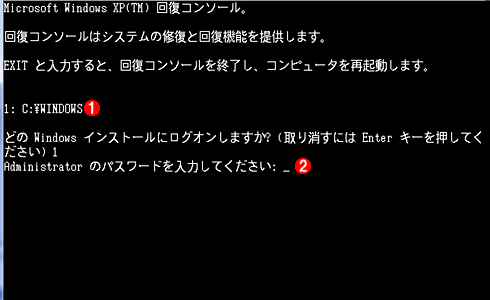
回復コンソールの画面例
回復コンソールでは、回復作業の対象を選択する操作と、Administratorとしてログオンする操作を最初に行う。
(1)回復コンソールを起動すると、最初にどのWindows OSを回復するかを聞かれるため、番号に対応するキー入力を行う。
(2)続いてAdministratorユーザーのパスワードを入力してログオンすると、回復コンソールの操作が可能になる。
なお、回復コンソールは事前にWindows XPにインストールしておくこともできる。こうするとセーフモード以外の選択肢として回復コンソールも利用可能になり、インストールCDを用意する必要がなくなる(詳しくは、「Windows TIPS:障害復旧のために回復コンソールを起動する」参照のこと)。
●既存レジストリのバックアップと削除
Windows XPは、セットアップした際に初期状態のレジストリを%SystemRoot%\Repairフォルダ(以下の説明では、%SystemRoot%をデフォルトのWindowsフォルダ、すなわち「C:\Windows」とする)に保存する。まず、それを使って既存のレジストリを置き換える作業を行う。ただし念のために、既存のレジストリをバックアップしてから置き換えを行う。この操作は、取りあえずWindows XPを起動可能な状態に戻すためのものだ。
1.回復コンソールを起動した後で、以下のコマンドを入力する。この一連の操作により、既存のレジストリを「C:\Windows\tmp」フォルダにコピーする。
C:\> md tmp
C:\> copy c:\windows\system32\config\system c:\windows\tmp\system.bak
C:\> copy c:\windows\system32\config\software c:\windows\tmp\software.bak
C:\> copy c:\windows\system32\config\sam c:\windows\tmp\sam.bak
C:\> copy c:\windows\system32\config\security c:\windows\tmp\security.bak
C:\> copy c:\windows\system32\config\default c:\windows\tmp\default.bak
2.以下のコマンドで既存のレジストリを削除する。
C:\> delete c:\windows\system32\config\system
C:\> delete c:\windows\system32\config\software
C:\> delete c:\windows\system32\config\sam
C:\> delete c:\windows\system32\config\security
C:\> delete c:\windows\system32\config\default
3.以下のコマンドで、セットアップ時に作成された初期状態のレジストリを「C:\Windows\system32\config」フォルダにコピーする。
C:\> copy c:\windows\repair\system c:\windows\system32\config\system
C:\> copy c:\windows\repair\software c:\windows\system32\config\software
C:\> copy c:\windows\repair\sam c:\windows\system32\config\sam
C:\> copy c:\windows\repair\security c:\windows\system32\config\security
C:\> copy c:\windows\repair\default c:\windows\system32\config\default
4.最後に「exit」と入力して回復コンソールを終了して、コンピュータを再起動する。
それぞれのファイルは、レジストリのハイブに対応している。そのため、すべてのファイルについてコピーと削除を正しく行わなければならない。そうしないと、レジストリの整合性が維持できず、さらなるトラブルを引き起こす可能性がある。
Copyright© Digital Advantage Corp. All Rights Reserved.