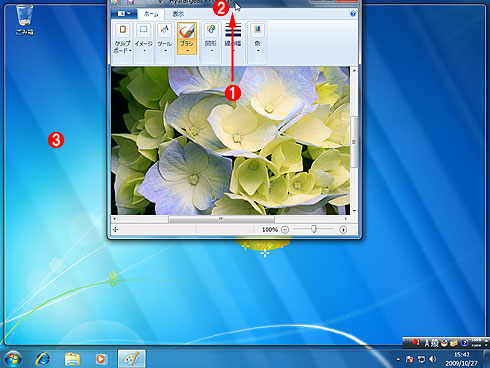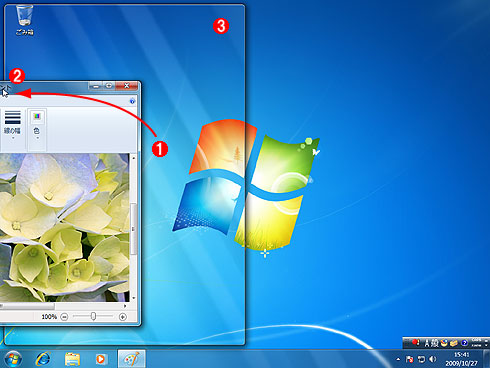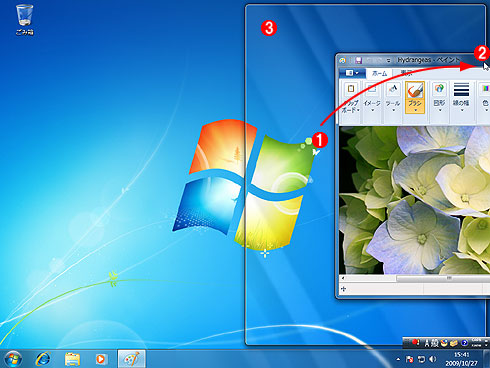第4回 Vistaから進化した新しいユーザー・インターフェイス:Windows 7新時代(2/3 ページ)
Vistaで導入されたWindows Aeroデスクトップ・エクスペリエンスはWindows 7でどう進化したのか? その新GUIに迫る。
実行中のアプリケーション(ウィンドウ)の切り替え機能の向上もWindows 7の大きな開発目標の1つである。従来のWindows Vistaでもフリップ3Dやライブ・タスクバー・サムネイル(タスク・バー上のアイコンへマウスを移動すると表示される、ウィンドウの縮小表示アイコン)などが利用できたが、Windows 7では、対象外のウィンドウを非表示(透明表示)にして、画面をすっきり表示させるようになっている。
以下の画面は、Internet Explorerのウィンドウを選択しようとしているところである。まずタスク・バー上のInternet Explorerアイコンの上にマウスを移動させると、対象となるInternet Explorerのウィンドウ(この場合は3つ)のサムネイル((2)と(3)と(4))がポップアップ表示される。この状態で、例えば真ん中のアイコン((3))の上へマウスを移動させると、対応するウィンドウ((5))だけがアクティブになり、それ以外のウィンドウ((2)と(4))はすべて透明枠表示になる(これを「Aeroプレビュー」という)。マウスを動かすと、それにつれて表示が変わるので、素早く目的のウィンドウを見つけることができる。この機能は、[Alt]+[Tab]キーで切り替えている場合にも適用される。
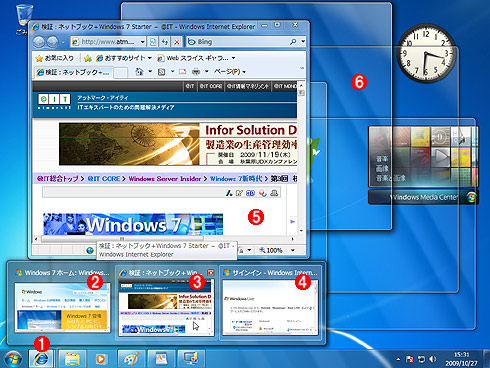
Windows 7におけるアプリケーションの切り替え
タスク・バー上のアイコンへマウスを移動すると、起動しているアプリケーションの一覧のサムネイルが表示される。サムネイルの上へマウスを移動させるとそのウィンドウの本体だけがアクティブになり、それ以外のウィンドウは透明枠表示になるので見つけやすくなる。ただしこの機能を利用するためには、フリップ3D([Windows]+[Tab]キー)が利用できるグラフィックス・カードやCPUパワーなどが必要。
(1)Internet Explorerのアイコン。ここでは3つのウィンドウが表示されている。マウスをこのアイコンの上へ移動させると、ライブ・サムネールが表示され、内容を把握できる。
(2)Internet Explorerのライブ・サムネイル1。
(3)Internet Explorerのライブ・サムネイル2。いま、この上にマウスカーソルがある。右上にある赤い[×]マークをクリックして、直接ウィンドウを閉じることも可能。
(4)Internet Explorerのライブ・サムネイル3。
(5)(3)に対応するウィンドウ。これがアクティブになり、表示されている。
(6)(5)以外のウィンドウは透明枠で表示されている。
ウィンドウの最大化/最小化/左右への整列
あるアプリケーションのウィンドウを最大化したり、最小化したりする場合、従来はウィンドウのタイトル・バーの右端にある最大化や最小化のボタンを利用することが多かっただろう(タイトル・バー部分をダブルクリックしてもよい)。Windows 7ではそれらに加え、ウィンドウのタイトル・バー部分を画面の端へドラッグして画面全体に配置する機能が用意された。タイトル・バーをドラッグして、画面の上の端へドロップするとウィンドウが最大化される。キーで操作する場合は[Windows]+[↑]キーで最大化、[Windows]+[↓]キーで元のサイズへ戻したり、最小化したりできる。
また画面の左端へドロップすると画面の左半分のサイズに自動的に変更/整列され、右端へドロップすると画面の右半分のサイズになる(Aeroスナップという)。この整列方法は、2つのウィンドウを左右に並べて内容を比較したり、同時に2つを参照したりしながら作業を行うような場合に有用な機能である。ウィンドウを2つ選んで(タスク・バー上で右クリックして)[左右に並べて表示]を実行するのと同じような効果があるが、ウィンドウのタイトル・バー部分をドラッグして画面の端から引き離すと、また元のウィンドウ・サイズに戻る点が異なる([左右に並べて表示]では、ウィンドウ・サイズが変更されてしまい、元のサイズに戻すことはできない)。キーで操作する場合は、[Windows]+[←]キーの繰り返しで左半分→右半分→元のサイズ→……、[Windows]+[→]キーの繰り返しで右半分→左半分→元のサイズ→……となる。
また、ウィンドウのタイトル・バー部分を画面の左右端や上端へドラッグすると、画面の左半分や右半分、画面全体に目安となる四角形が表示されるので、分かりやすくなっている。
最大化/左半分/右半分への割り当て
ウィンドウを画面の端へドラッグし、サイズを変更しようとしているところ。上端へドラッグすると最大化、左端へドラッグすると左半分、右端へドラッグすると右半分になる(Aeroスナップ)。作業終了後、タイトル・バー部分を画面の上端からドラッグして引き離すと、元のサイズに戻る。
(1)ここにあったウィンドウのタイトル・バー部分をマウスでつかみ、画面の端へドラッグする。
(2)画面の上端や左端、右端へドラッグすると、容易に整列できる。
(3)マウスを端までドラッグすると、このようにサイズ変更後の目安となる四角形が表示される。そのままマウスを離すと、このサイズにリサイズされる。
ウィンドウの上下方向の最大化
ウィンドウの上の枠を画面の上端にドラッグするか、ウィンドウの下の枠を画面の下端にドラッグすると、ウィンドウの上下方向だけが最大化される(左右の幅はそのまま)。文書ウィンドウを縦に長く表示させたい場合に便利な方法である。
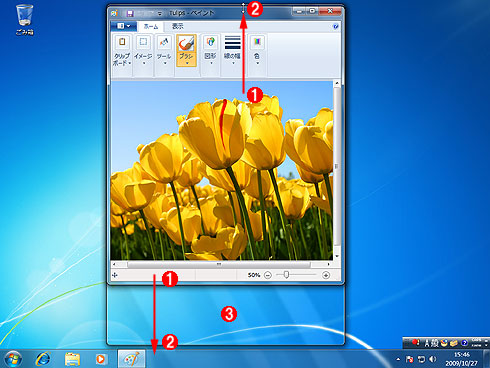
ウィンドウの上下方向の最大化
ウィンドウの上の枠をつかんで画面の上端にドラッグするか、下の枠をつかんで画面の下端にドラッグすると、ウィンドウの上下方向だけが最大化される。
(1)ウィンドウの枠をつかむ。
(2)画面の上端か下端までドラッグする。
(3)するとウィンドウの上下方向のサイズだけが最大化される。
Aeroシェイクでほかのウィンドウを最小化する
あるウィンドウのタイトル・バー部分をドラッグし、左右に「シェイクする(揺さぶる)」と、それ以外のウィンドウがすべて自動的に最小化される。これを「Aeroシェイク」という。1つのウィンドウだけに注目したい場合に便利な機能である。一度シェイクするとほかのウィンドウが最小化され、もう一度シェイクすると、ほかのウィンドウが元のサイズで再オープンされる。キーで操作する場合は、[Windows]+[Home]キーとなる。
Aeroプレビューによるデスクトップのプレビュー
タスク・バーの右端(時計表示のさらに右側)には、全ウィンドウを透明化させるボタンが用意されている。デスクトップ上にウィンドウを多数開き、目的のウィンドウがどこへ行ってしまったのか分からなくなったような場合に、このボタンの上にマウスを移動させると、すべてのウィンドウが透明化され、その枠だけが表示される(これを「Aeroプレビューによるデスクトップのプレビュー」という)。これにより、ほかのウィンドウの背面に隠れてしまったダイアログなどが見つけやすくなる。とはいえ、ウィンドウの内容が表示されるわけではないので(枠しか表示されないから)、役に立つ場面はそう多くないかもしれない。ただしガジェット(後述)のウィンドウは透明化されないので、デスクトップ上に配置したガジェットを確認するのには便利である。キーで操作する場合は、[Windows]+[Space]キーとなる。キーを押すと全ウィンドウが透明化し、キーを離すと元に戻る。
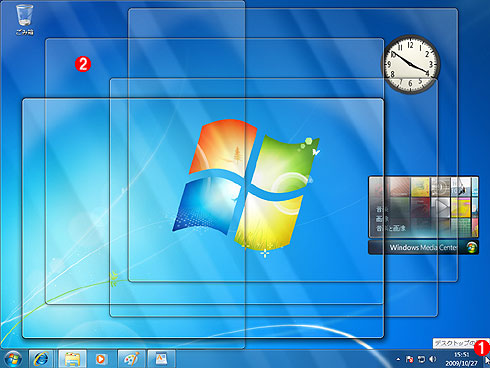
タスク・バーの右端にある全ウィンドウの透明化ボタン
タスク・バーの右端に、縦長のボタンがある。この部分にマウスを移動してしばらく待つとすべてのウィンドウが透明枠表示になる(Aeroプレビューによるデスクトップのプレビュー)。これにより、ほかのウィンドウの背面に隠れてしまったダイアログやガジェットを見つけやすくなる。
(1)この部分にマウスを移動して1秒ほど待つ。するとすべてのウィンドウが透明枠表示される。
(2)透明化されたウィンドウ。
(3)デスクトップに置いたガジェットは透明化されないので、ガジェットの内容を簡単に確認できる。
このボタン上へマウスを移動するだけでなく、マウスでクリックすると、全ウィンドウが最小化される。そしてもう一度クリックすると全ウィンドウが元の状態に復帰する。これは[Windows]+[D]キーと同じ効果を持つ。このボタンは、こちらの用途で使うことの方が多いかもしれない。
デスクトップに配置するようになったガジェット
Windows Vistaでは、デフォルトではデスクトップの右端にサイド・バーが配置され、その中に「ガジェット」と呼ばれる小さなアプリケーション・ウィンドウを表示させておくことができた(取り外して単独ウィンドウで表示させることも可能)。Windows 7ではサイド・バーはなくなり、代わりに、ガジェットはデスクトップ上の任意の位置に配置できるようになった。
Windows Vistaのときは[Windows]+[D]キーなどでデスクトップ上のウィンドウを全部最小化すると、サイド・バーやガジェットまで最小化されてしまい、ガジェットの内容も見えなくなっていたが、Windows 7では常にデスクトップ上に表示されている。
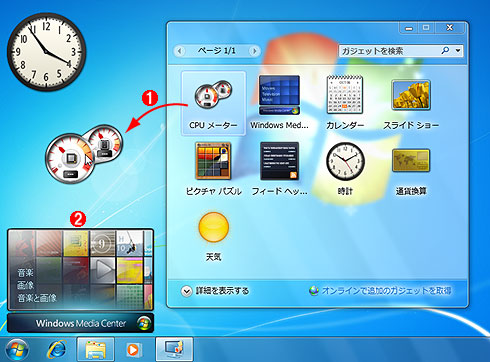
デスクトップ上に配置できるガジェット
Windows 7のガジェットはサイド・バーではなく、デスクトップ上の任意の場所に配置できる。ガジェット・ウィンドウを開き、デスクトップへドロップすればよい。ガジェット・ウィンドウは、デスクトップ上で右クリックし、ポップアップ・メニューから[ガジェット]を選択すると表示される。
(1)ガジェット・ウィンドウから任意のガジェットをデスクトップへドロップすると、その場所に配置される。
(2)デスクトップ上に配置されたガジェット。ドラッグして移動もできるし、画面の端に「スナップ(くっつける)」させることもできるので、サイド・バーのように右端に並べるのも簡単である。
Copyright© Digital Advantage Corp. All Rights Reserved.