Outlook Express → Windows Liveメール2011 移行ガイド:XP→Windows 7/8移行解説(2/3 ページ)
Outlook ExpressからWindows 7のWindows Liveメール2011へアドレス帳やメッセージなどのデータを移行する方法を解説。データを失わずに移行させる手順とは?
Step 1:Outlook Expressのデータを取り出す
最初にメール・メッセージについて、データを取り出す方法を解説する。Outlook Expressにはメッセージのエクスポート機能があるが、これは同じコンピュータにセットアップされているOutlookまたはExchangeしか対象にしていない。そのため、Windows Liveメールに移行するには、データを手作業で取り出す必要がある。
Outlook Expressがメッセージ・データを保存する既定の場所は、[マイ ドキュメント]フォルダ以下ではないために分かりにくいが、以下の方法で確認できる。
- Outlook Expressを起動し、[ツール]メニューから[オプション]を選択する。
- 表示されるダイアログで[メンテナンス]タブに移動して、[保存フォルダ]をクリックする。
- 表示される内容を確認する。
デフォルトの保存場所は「 %SystemDrive%\Documents and Settings\<ユーザー名>\Local Settings\Application Data\Identities\{GUID}\Microsoft\Outlook Express」となっている。<ユーザー名>にはユーザーの名前が、{GUID}にはそのユーザーを識別するグローバル一意識別子(GUID:Globally Unique Identifier)が入る。
このフォルダの内容を丸ごと、ファイル・サーバやUSBメモリにコピーすればよい。ただし、[Local Settings]フォルダには隠し属性が設定されているため、エクスプローラの設定を変更して、隠し属性が設定されているファイル/フォルダを表示させる必要がある。

Outlook Expressのデータ保存場所
デフォルトの保存場所が分かりにくいので、Outlook Expressのオプション設定ダイアログを使って確認する方法が確実だ。既定値では「 %SystemDrive%\Documents and Settings\<ユーザー名>\Local Settings\Application Data\Identities\{GUID}\Microsoft\Outlook Express」となっている。
(1)Outlook Expressのオプション設定ダイアログで、[メンテナンス]タブに移動して、[保存フォルダ]をクリックする。
(2)[保存場所]ダイアログにOutlook Expressのデータの保存先が表示される。
次にアドレス帳だが、デフォルトの保存場所は「 %SystemDrive%\Documents and Settings\<ユーザー名>\Application Data\Microsoft\Address Book」で、ここに拡張子「*.wab」を持つファイルとして存在している。そこで、この「*.wab」ファイルをファイル・サーバやUSBメモリにコピーすればよい。ただし、[Application Data]フォルダにも隠し属性が設定されているため、前述のようにエクスプローラの設定変更が必要になる。
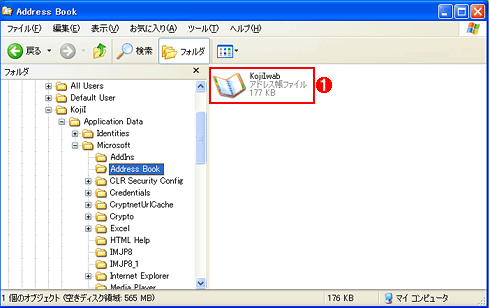
Outlook Expressのアドレス帳
既定値では、「%SystemDrive%\Documents and Settings\<ユーザー名>\Application Data\Microsoft\Address Book\*.wab」となっているので、このファイルをそのままコピーすればよい。
(1)このファイルをコピーする。
最後にアカウント設定だが、これは以下の手順でエクスポートできる。メッセージやアドレス帳と同じ場所に書き出しておくと間違いがないだろう。出力するファイルの拡張子は「*.iaf」となる。
- Outlook Expressの[ツール]メニューから[アカウント]を選択する。
- 表示される[インターネット アカウント]ダイアログで、エクスポートしたいアカウント設定をクリックして選択する。[すべて]タブではメールもニュースもまとめて表示されるが、[メール][ニュース]タブで個別に選択することもできる。
- 右側に並んでいるボタンの中から[エクスポート]をクリックする。
- 続いて表示されるダイアログで、保存先のパスとファイル名を指定して[保存]をクリックする。

Outlook Expressでアカウント設定をエクスポートする
[ツール]メニューの[アカウント]を選択すると、表示されるアカウント設定ダイアログで、アカウント設定のエクスポートとインポートが可能だ。この機能を利用すると、いちいちアカウント設定をやり直す手間を省ける。
(1)メール・アカウントをバックアップする場合、[メール]タブを開く。
(2)エクスポートしたいアカウント設定をクリックして選択する。
(3)アカウント設定ダイアログで、[エクスポート]をクリックする。ファイルの保存先を指定するダイアログが表示される。拡張子は「*.iaf」を使用する。
Step 2:Windows Liveメールの入手とセットアップ
こうして、メッセージ、アドレス帳、アカウント設定のデータがそろったら、移行先のWindows 7での作業となる。前述したようにWindows 7のデフォルトでは、Windows Liveメールがインストールされていないので、以下のWebサイトにアクセスしてWindows Liveメールを入手する必要がある(ベンダ製PCの場合は、Windows Liveメールがインストールされて出荷されているものがある)。
- Windows Live メール 2011(マイクロソフト ダウンロード・センター)
ここで、画面右側の[ダウンロード]ボタンをクリックすると、インストーラがダウンロードできる。いったん手元に保存してから実行することもできるが、何度も繰り返して使用するものではないので、ダウンロードの際に表示するダイアログで[実行]をクリックする方が楽だ。
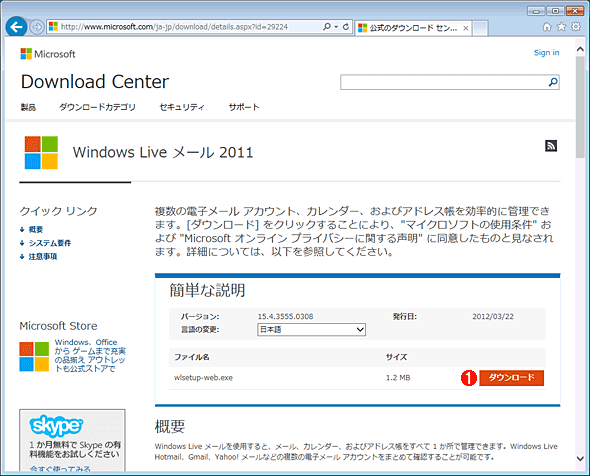
Windows Liveメール2011のダウンロード・ページ
画面右側の[ダウンロード]ボタン((1))をクリックして、Windows Live メール 2011のインストーラをダウンロードする(実体はWindows Live Essentialsの共通インストーラ)。いったん手元に保存してから実行してもよいが、いきなり実行してしまう方が楽だ。
このときダウンロードするのは、実はWindows Liveメールそのものではなく、Windows Live Essentialsとも呼ばれるWindows Liveソフトウェアの共通インストーラ(インストール・ウィザード)だ。このインストール・ウィザードは、ほかのWindows Liveソフトウェアもまとめてセットアップできるようになっており、セットアップ作業を行う際にインストールするソフトウェアが選択可能になっている。その選択肢の1つとしてWindows Liveメールが存在する。
そこで、インストール・ウィザードの初期画面「インストールするプログラムの選択」で[Windows Live Essentials をすべてインストールする (推奨)]を選ぶと、Windows Liveメールを含む全ソフトウェアがインストールされる。もしWindows Liveメールだけをインストールするなら、[インストールする製品の選択]をクリックし、次の画面で[メール]のチェックのみオンにしたまま、ほかの項目のチェックをオフにして、[インストール]ボタンをクリックする。
その後は、画面の指示に従ってセットアップを行えばよい。必要なファイルをダウンロードしてからセットアップするため、選択した項目の数、あるいはインターネット接続回線の速度によっては、いくらか時間がかかることもある。
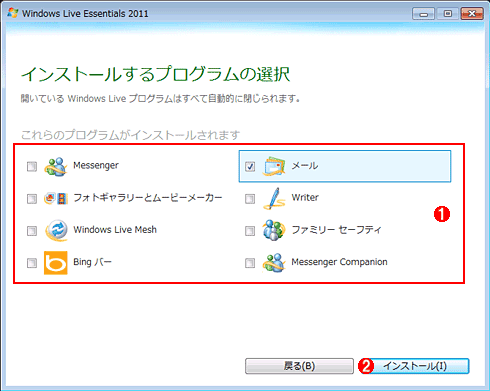
Windows Liveソフトウェアのインストール・ウィザード
このインストール・ウィザードは、各種のWindows Liveソフトウェアをまとめてセットアップできるようになっている。
(1)デフォルトでは、すべてのチェック・ボックスがオンになっている(この画面は、「メール」以外のソフトウェアのチェックを外している)。必要ならそのままセットアップすればよいが、不要なものがあれば、チェック・ボックスをオフに変更する。
(2)[インストール]ボタンをクリックすると、ダウンロードとセットアップが開始される。
【更新履歴】
【2013/05/08】Windows Liveメール2011のインストーラをマイクロソフト ダウンロード・センターからダウンロードするように変更しました。またインストール・ウィザードでインストールするプログラムの選択について説明を追加しました。
【2011/12/19】Windows Liveメール2011に合わせて全面的に内容を更新しました。
【2009/11/04】Windows Liveメール2009向けの記事を公開しました。
Copyright© Digital Advantage Corp. All Rights Reserved.