第4回 Active Directoryをインストールする:仮想PCで学ぶ「体当たり」Windowsシステム管理(2/3 ページ)
仮想環境にADをインストールすれば、自由にActive Directoryドメイン・ネットワークを構築して実験できる。
Windows Server 2008の準備
さてそれではActive Directoryをインストールしてみよう。まずWindows Server 2008 SP2のOSイメージを用意していただきたい。仮想マシンの仕様としては、メモリ1Gbytes程度、仮想ディスクは64〜128Gbytes、ネットワークは外部ネットワークを1つ割り当てておく(外部と通信しないなら、それ以外のタイプでもよい)。OS(と必要ならSP2)のインストール後、仮想環境用の統合機能(追加機能)も追加インストールしておく。コンピュータ名やネットワーク・アドレスの設定などは全部デフォルトのままでよい。アクティベートも済ませておく。役割や機能はActive Directoryのウィザードで自動的にインストールされるので、この時点では何もインストールしておく必要はない。今回はWindows Server 2008 R2上のHyper-V 2.0を利用しているが、Virtual PC 2007やVirtual Server 2005 R2でも同様である。
仮想マシンの設定は次のとおりである。メモリが1Gbytesになっているほかは、デフォルトのままである。

Active Directory用仮想マシンの設定
メモリを1Gbytes程度にしたWindows Server 2008の仮想マシンを使っている。
(1)Windows Server 2008だとメモリは1Gbytes程度ほしい。
(2)Windows Server 2008のマスター・イメージを使って作っている。
(3)今回は単独で利用するActive Directoryドメイン環境を構築するだけなので、ネットワークは外部でも内部でも特に問わない。
コンピュータ名とNetBIOSドメイン名の設定
OSの起動後、Active Directoryのインストール前に最初に行うことはコンピュータ名とNetBIOSドメイン名の設定である。[スタート]メニューの[コンピュータ]を右クリックし、ポップアップ・メニューから[プロパティ]を開く。そして[コンピュータ名、ドメインおよびワークグループの設定]グループから[設定と変更]をクリックして[システムのプロパティ]を開き、[コンピュータ名]タブにある[フル コンピュータ名]や[ワークグループ]の設定を変更して、「Win2008EntDc01.example.co.jp」と「EXAMPLE」に変更しておく(実際にはコンピュータ名だけ変更しておけば、あとはウィザードの中で変更できるが、ここでは分かりやすくするために全部設定している)。
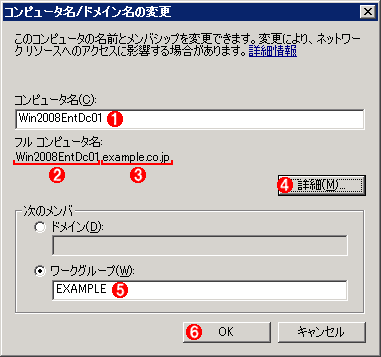
コンピュータ名の設定
[システムのプロパティ]ダイアログでドメイン・コントローラのFQDN名やNetBIOSドメイン名などを設定しておく。
(1)コンピュータ名を入力する。DNSドメイン名は付けてはいけない。
(2)フルコンピュータ名。この部分は(1)から取得される。
(3)コンピュータのDNSドメイン名(Active Directoryドメイン名)。(2)と(3)を合わせてFQDN名になる。
(4)これをクリックすると(3)の部分を設定できる。
(5)NetBIOSドメイン名。[ドメイン]に入力しないように注意。後でActive Directoryのウィザードで設定することも可能。
(6)これをクリックすると、コンピュータ名の変更を反映するために、再起動する。
設定終了後、[OK]ボタンをクリックすると[これらの変更を適用するにはコンピュータを再起動する必要があります。]と表示されるので、一度再起動しておく。
なおコンピュータ名を変更するには、コマンド・プロンプト上で作業することもできる。
※コンピュータ名の変更
netdom renamecomputer %computername% /newname:Win2008EntDc01
これはコンピュータ名の部分だけを変更しているが、ドメイン名部分も変更するなら、「netdom computername」コマンドが利用できる(実際にはコンピュータ名の部分だけ変更しておけばよい。ドメイン名部分は後でActive Directoryのウィザードでも設定できる)。詳細はTIPS「Windows Server 2008のコンピュータ名をコマンドラインから変更する」を参照していただきたい。
IPアドレスとDNSサーバ設定の変更
再起動後はTCP/IP関連のパラメータを設定する。といっても、今回はDHCPサービスを利用しているため、変更するのは「優先DNSサーバー」の部分だけである。固定IPアドレスにするなら、その変更も同時に行っておく。
まず[コントロール パネル]の[ネットワークと共有センター]を開き、アクティブなネットワーク・インターフェイス(「ローカル エリア接続 3」などとなっているはず)の[状態の表示]をクリックする。そして表示されたダイアログの[プロパティ]から[インターネット プロトコル バージョン 4 (TCP/IPv4)]のプロパティを表示させる。[全般]タブでDNSの設定を次のように変更して、自分自身を指すように変更する。このコンピュータにはまだDNSサービスはインストールされていないが、それは気にせず、ローカルのDNSサーバを指すようにしておけばよい。
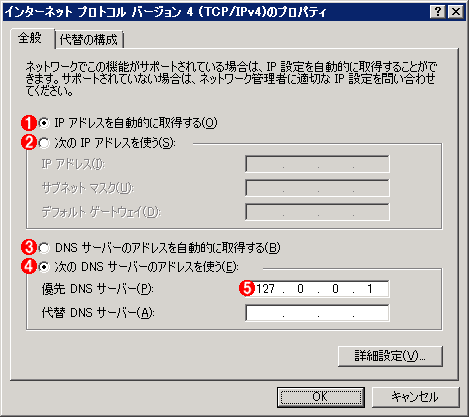
TCP/IP設定の変更
デフォルトでは、DHCPサーバから取得した外部のDNSサーバを指すようになっているが、それだとテスト用のActive DirectoryのレコードをそのDNSサーバに書き込んでしまう可能性がある。それを避けるために、ローカルのDNSサーバを指すように変更する。IPアドレスについてはDHCPサーバを使いながらも、DNSの項目だけ上書きしている。まだローカルにDNSサーバはインストールされていないが、これでよい。
(1)IPアドレスはDHCPで取得している。将来ドメインにメンバ・コンピュータを追加するようなケースでは、ここを固定IPにして、ほかのサーバからはこのコンピュータのDNSサーバを指すように設定すればよい。
(2)固定IPアドレスを利用する場合は、これを選択してからIPアドレスやサブネット・マスク、デフォルト・ゲートウェイなどを設定する。
(3)デフォルトではDNSサーバもDHCPで取得するようになっている。
(4)こちらを選択して、DNSサーバの参照を固定IP方式にする。外部のDNSサーバを参照させないようにするための設定。
(5)「127.0.0.1」は自分自身を指す特別なIPアドレス。(2)で設定する固定IPアドレスでもよい。
以上の設定変更後、システムを再起動して次へ進む。なお、コマンド・プロンプトからこの変更を行うには、次のようなnetshコマンドを実行すればよい。
※DNSサーバ・パラメータの設定
netsh interface ipv4 set dnsserver name="ローカル エリア接続 3" static 127.0.0.1 primary
※"ローカル エリア接続 3" の部分は、ipconfigコマンドでインターフェイス名を確認後、それに合わせて変更する。
Copyright© Digital Advantage Corp. All Rights Reserved.
