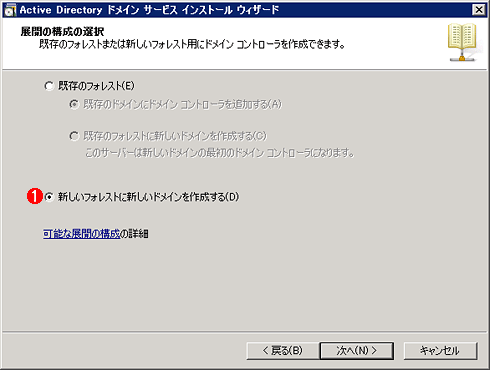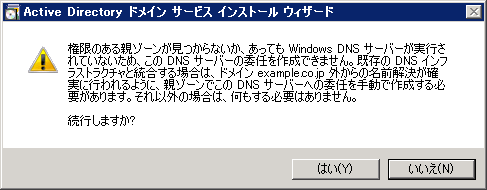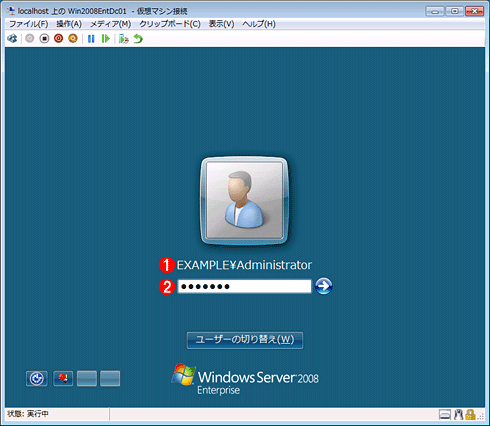第4回 Active Directoryをインストールする:仮想PCで学ぶ「体当たり」Windowsシステム管理(3/3 ページ)
仮想環境にADをインストールすれば、自由にActive Directoryドメイン・ネットワークを構築して実験できる。
Active Directoryウィザードによるインストールの実行
以上で準備は終わりである。後はActive Directoryのインストール用ウィザードを実行すれば、ほとんど何も入力することなく、自動的にActive Directoryがインストールされる。
Active Directoryドメイン・サービスのインストール・ウィザードを起動するには2つの方法がある。1つは[サーバ マネージャ]の[役割の追加]で、[Active Directory ドメイン サービス]役割を追加後、dcpromoコマンドを実行する。だが役割の追加をスキップして、最初からdcpromoコマンドを実行してもよい。ここでは、[スタート]メニューの[ファイル名を指定して実行]か、コマンド・プロンプト上で「dcpromo」と入力して実行してみよう。
dcpromoを起動すると、自動的にActive Directoryドメイン・サービスがインストールされ、次のようなウィザード画面が表示される。後は指示に従って、必要なパラメータを入力して先へ進めればよい。以下、ウィザードの画面を順に紹介する。
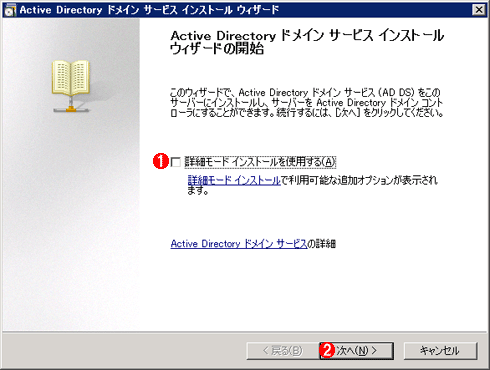
Active Directoryのインストール・ウィザードの開始
ウィザードを進めていくだけでActive Directoryをインストールできる。
(1)細かいパラメータを指定するモード。特に必要ないので、オフのまま先へ進めればよい。
(2)これをクリックして、先へ進む。
次の画面では、新規ドメインの作成を選択して次へ進む。「既存のフォレスト」を選択すると、追加のドメイン・コントローラとしてセットアップできる。
次の画面ではActive Directoryのドメイン名(DNSのドメイン名)を指定する。今回は「example.co.jp」とする。
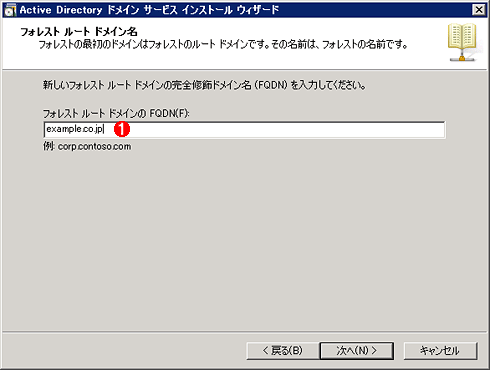
Active Directory/DNSのドメイン名の指定
Active DirectoryのドメインはDNSと一致している。今回は「example.co.jp」とする。
(1)ドメインのFQDN名を入力する。
次の画面ではNetBIOSドメイン名を入力する。DHCPでWINSサーバの情報が配布されていて、すでに同名のNetBIOSドメイン名がWINSサーバに登録されていたりすると、衝突を回避するために自動的に「EXAMPLE0」などにされたりする。NetBIOSドメイン名は今回のような仮想テスト環境では何でもよいので、提示された名前のまま先へ進めておけばよいだろう。
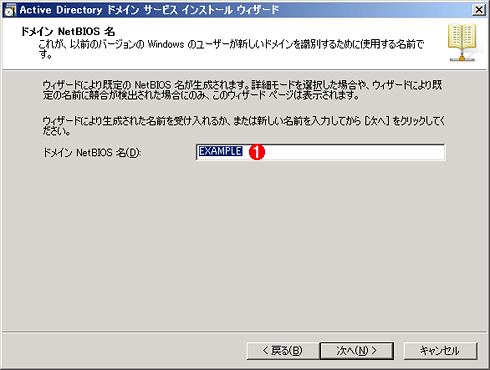
NetBIOSドメイン名の入力
Windows OSでは過去との互換性のために、このようなNetBIOSドメイン名などがまだ内部で使われている。
(1)デフォルトでは、ドメインのFQDN名の先頭の部分をベースにした名前が使用される。この名前は、例えば「EXAMPLE\Administrator」のように、ドメイン・アカウントを表すためにも利用される(TIPS「Windowsネットワークにおけるユーザー名とドメイン名の指定方法」参照)。
次の画面ではフォレストの機能レベル(TIPS「Active Directoryドメイン/フォレストの機能レベルとは?」参照)を選択する。特に理由がなければ、一番高いものにしておけばよい。
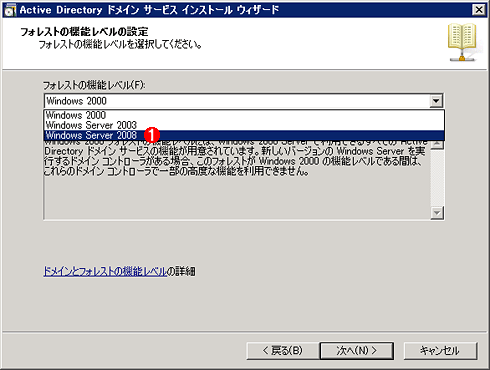
フォレストの機能レベルの選択
機能レベルが高いほど、利用できる機能が多くなる。ただし、古いバージョンのServer OSをドメイン・コントローラとして利用できなくなる。
(1)ここでは「Windows Server 2008」にしているが、Windows Server 2003やWindows 2000 Serverのドメイン・コントローラを利用することはできなくなる。
次の画面では追加でインストールされるオプションを指定する。今回はDNSサーバが自動的にインストールされるはずである。
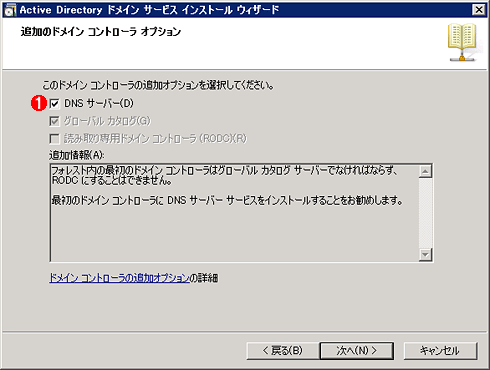
追加でインストールされる機能
不足する機能などがあれば、ここで追加インストールできる。このサーバは最初のフォレストの最初のドメイン・コントローラなので、「グローバル カタログ(GC)」は自動的にインストールされている。また1台目なので、読み出し専用のドメイン・コントローラにはできない。
(1)DNSサーバが自動的にインストールされる。
Active Directoryのドメイン・コントローラが固定IPアドレスでない場合はこのような注意を促すメッセージが表示されるが、[はい]を選択して先へ進める。
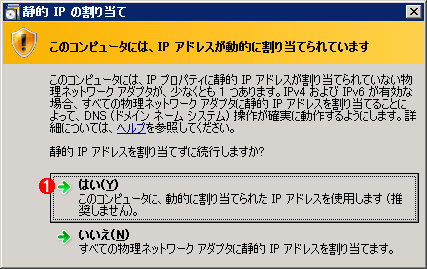
動的IPアドレスに対する注意勧告
ドメイン・コントローラを動的IPアドレスで運用するのはトラブルの元なので(クライアントからドメイン・コントローラを見つけられなくなる可能性が高い)、このようなメッセージが表示される。
(1)これをクリックして先へ進める。
まだDNSサーバがインストールされていないので、次のようなメッセージも表示されるが、これも[はい]を選択して先へ進める。
次の画面ではActive Directoryのデータベースやログ・ファイルの場所などを指定する。デフォルトのまま先へ進める。
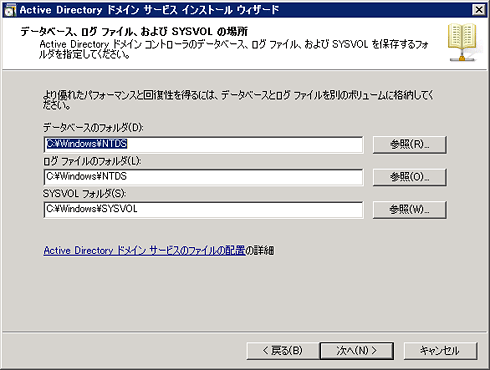
Active Directoryのデータベースなどの保存フォルダの指定
Active Directoryのデータベースやログ・ファイル、グループ・ポリシーなどの配布元フォルダの指定。これもデフォルトのまま、先へ進めればよい。
これは障害発生時にディレクトリ・サービスを復旧させるためのログオン用パスワードの指定。適当なパスワードを指定して先へ進める。
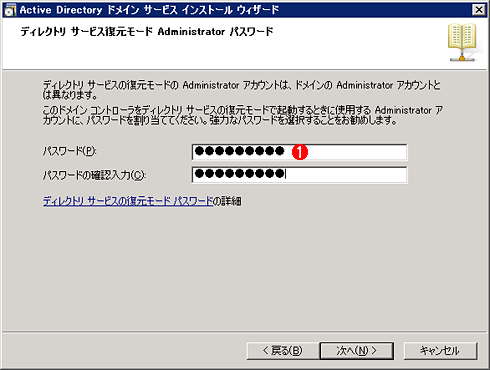
ディレクトリ・サービスの復元用パスワードの指定
Active Directoryに障害が発生したりしたときに、ディレクトリ・サービスを復旧させるためのログオン用パスワードの指定。
(1)適当なパスワードを入力する。
以上でウィザードでの入力は終わりである。確認画面の表示後、Active Directoryがインストールされる。しばらくかかるが(数分〜10分程度)、すべての作業が終了後次のような画面が表示されるので、[完了]をクリックして終了し、システムを再起動する。
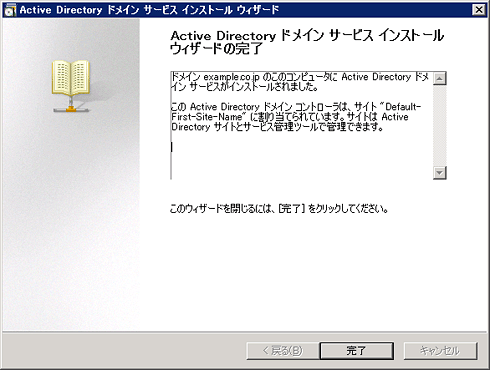
Active Directoryインストール・ウィザードの完了画面
Active Directoryのインストールが完了するとこのような画面が表示される。[完了]をクリックすると、再起動を促されるので、システムを再起動する。
Active Directory管理ツール
Active Directoryのインストール終了後、システムを再起動すると、今度はActive Directoryのログオン画面になっているはずである。ドメインのアカウント(EXAMPLE\Administrator)とパスワード(もともとのAdministratorというローカル・ユーザー・アカウントのパスワード)を指定して、ドメインにログオンする。なおドメイン・コントローラには、ローカル・ユーザー・アカウントはない(元の「<コンピュータ名>\Administrator」はドメインのAdministratorになっている)
ログオン後、サーバ・マネージャの画面を見ると、Active DirectoryとDNSの管理ツールがインストールされ、Active DirectoryやDNSの管理ができるようになっているはずだ。

サーバ・マネージャの例
Active DirectoryとDNSサーバの役割だけがインストールされている。
(1)Active Directoryドメイン・サービス役割。Active Directoryの管理はここから行う。例えばユーザー・アカウントを追加するには、「Active Directory ユーザーとコンピューター」ツールを利用する。
(2)DNSサーバ役割。
(3)DNSの前方参照ゾーンが自動的に生成され、このコンピュータ自身が登録されている。_msdcsなどは、Active Directory用の特別なレコード。TIPS「Active Directory用のDNSレコードを強制的に作成する方法」などを参照。
(4)逆引きゾーンはデフォルトでは作成されない。必要なら手動で作成する。TIPS「DNSの逆引きゾーンを定義する(イントラネット編)」などを参照のこと。
(5)Active Directoryのデフォルトのユーザー・アカウントの例。
今回は仮想マシン上にシングル・フォレスト/シングル・ドメインのActive Directoryドメインを作成する一番基本的な手順を解説した。次回は、復元ディスクについて解説する。
Copyright© Digital Advantage Corp. All Rights Reserved.