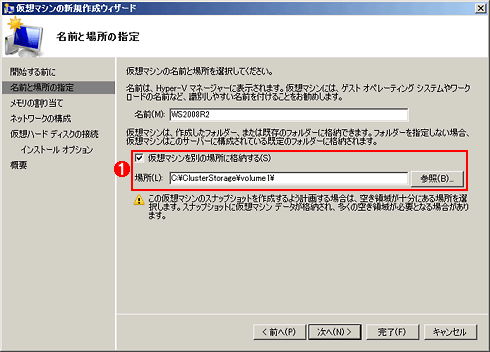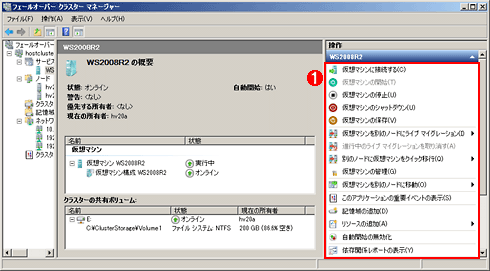第3回 Hyper-Vライブ・マイグレーションの構築手順:Hyper-V 2.0実践ライブ・マイグレーション術(4/5 ページ)
ライブ・マイグレーションの構築手順を、システム構築から各種設定まで解説。マイグレーションにかかる時間も計測した。
以降は、WSFCマネージャでの作業が中心となる。
■Step.4 CSVのセットアップ
Hyper-VとWSFCをセットアップしただけでは、ライブ・マイグレーションに必要なCSVがまだ利用できない。仮想マシンをCSV領域に格納するには、CSVドライバをロードし、ディスクをCSVにマウントする必要がある。
●4-1 CSVの有効化
最初に、CSVドライバをロードして有効化しよう。
WSFCマネージャで、クラスタの概要画面を開くと[クラスターの共有ボリュームの有効化]という項目があるはずだ。こちらをクリックすると、下記のような警告メッセージが表示されるので、内容を確認して[OK]ボタンをクリックしよう。
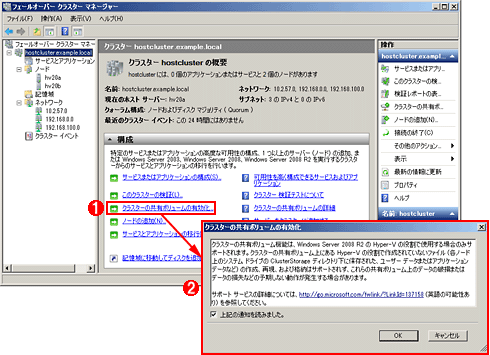
CSVの有効化
CSVはWSFCマネージャから有効化することで利用できるようになる。
(1)WSFCマネージャで、[クラスターの共有ボリュームの有効化]をクリックする。
(2)[クラスターの共有ボリュームの有効化]ダイアログで[上記の通知を読みました。]にチェックを入れて、[OK]ボタンをクリックする。
●4-2 CSVにディスクをマウント
CSVを有効にすると、WSFCマネージャ上に[クラスターの共有ボリューム]という画面が追加される。
操作ペインに現れる[記憶域の追加]からダイアログを開き((1))、CSVにマウントしたいディスクを選択((2))しよう。正常にマウントが完了すると、一覧にディスクが表示((3))される。
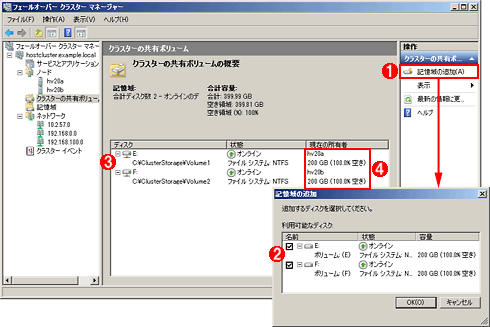
CSVにディスクをマウントする
CSVを有効化すると、追加される[クラスターの共有ボリューム]の画面から操作する。
(1)[操作]の[記憶域の追加]を選択する。
(2)CSVにマウントしたいディスクを、リストにチェックを入れることで選択する。
(3)正常にマウントが完了すると、一覧にディスクが表示される。
(4)現在の所有者を確認する。
CSVボリュームのマウント・ポイントは「C:\ClusterStorage\VolumeN」(N=1,2,…)となる。マウントを完了すると、どのノードからもアクセスできるようになるはずだ。ただし、上に掲載した警告メッセージのとおり、CSV領域へのアクセスは現在Hyper-V関連のプロセスからのみサポートされている。理由なくこのパスにアクセスするのは避けるようにしよう。また、CSV領域はアンチウィルス・ソフトウェアのスキャン対象外に設定しておく必要がある。(マイクロソフト サポート技術情報 KB961804)
■Step.5 仮想マシンの作成
CSVボリュームの準備ができたら、仮想マシンを作成しよう。
通常、仮想マシンの作成はHyper-Vマネージャの[仮想マシンの新規作成ウィザード]から行うが、WSFCによるクラスタ構成の場合はWSFCマネージャ経由でこのウィザードを立ち上げよう。また、ウィザードを起動する際に処理ノードを選択するが、ここは格納するCSVボリュームの所有者ノードを選択した方がよい。これは第1回で解説したとおり、非所有者ノードから仮想マシンを作成すると、I/Oが内部ネットワークを経由してしまい、非効率となるためだ。CSVボリュームの所有者は上画面の(4)で確認できる。
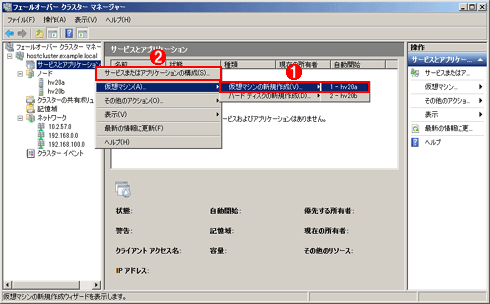
[仮想マシンの新規作成ウィザード]はWSFCマネージャから起動する
ライブ・マイグレーション構成で仮想マシンを作成するには、(1)から新規作成ウィザードを立ち上げる。処理ノードは格納するCSVボリュームの所有者ノードを選択しよう。既存の仮想マシンをライブ・マイグレーションの対象にするには、(2)から高可用性ウィザードを立ち上げればよい。
仮想マシンの新規作成ウィザードの進め方については、次の記事を参考にしてほしい。仮想マシンの格納場所をCSV領域に変更するのを忘れないようにしよう。
- Windows TIPS「Hyper-Vの仮想マシンを作成する」
仮想マシンの作成が完了すると、「高可用性ウィザード」が自動実行されるはずだ。これによって、作成した仮想マシンがWSFCで管理されることとなる。
なお、Hyper-Vマネージャから作成した仮想マシンでライブ・マイグレーションを行うには、WSFCマネージャで[サービスまたはアプリケーションの構成]を実行する(「1つ前の[仮想マシンの新規作成ウィザード]はWSFCマネージャから起動する」画面の(2))。これによって、高可用性ウィザードが立ち上がり、既存の仮想マシンをWSFCに登録することができるようになる。
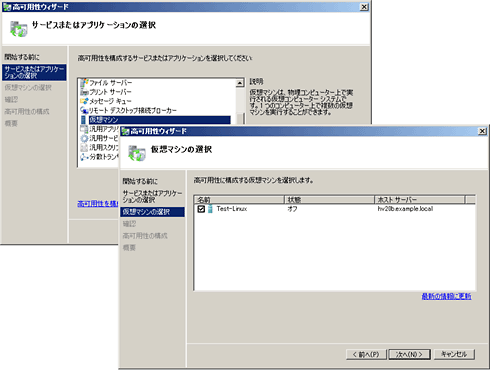
[高可用性ウィザード]の画面
WSFCマネージャ経由で仮想マシンを作成する場合、このウィザードは自動的に実行される。しかし、Hyper-Vマネージャ経由で作成した仮想マシンについては、このウィザードを手動で実行しないとライブ・マイグレーションが行えない。
高可用性ウィザードが完了したら、WSFCマネージャに戻ってみよう。[サービスとアプリケーション]の画面に作成した仮想マシンが登録されているはずだ。あとは、この仮想マシンに対してゲストOSをインストールすればよい。
なおライブ・マイグレーション環境の場合、仮想マシンの電源操作・自動開始制御には、Hyper-VマネージャではなくWSFCマネージャを利用しよう。Hyper-Vマネージャを利用すると、WSFCが誤って障害と検知したり、自動開始が正しく行われなかったりすることがある。
Copyright© Digital Advantage Corp. All Rights Reserved.