第10回 Windows 7のVHDファイル・サポート:Windows 7新時代(2/2 ページ)
Windows 7ではVHDファイルのサポート機能が強化された。VHDファイルの作成/読み書き機能、バックアップ・ツールとVHDファイルの関係を解説する。
[バックアップと復元]とVHDファイルの関係
Windows 7の標準バックアップ・ツール[バックアップと復元]を利用して[バックアップ]や[システム イメージの作成]を行うとVHDファイルでバックアップ・イメージが作成される。これは、Windows Vistaで導入された「Complete PCバッグアップ」と同じだ。Windows 7では、前述のようにVHDファイルを直接マウントして、読み書きできるようになったため、このバックアップ・ファイルの使い勝手が大幅に向上している。
Windows 7でシステム全体のバックアップやシステム・イメージの作成を実行すると、ディスク・イメージのスナップショットがボリューム・シャドウ・コピー・サービスを利用して取得され、VHDファイルに格納される。そのためバックアップ中は、システムを停止させることなく、システム・ファイルなどもVHDファイルに取得できる。つまり、バックアップを実行した時点のシステム全体のスナップショットがVHDファイルで取得できるわけだ。
バックアップ(システム・イメージの作成)は、[コントロール パネル]−[バックアップと復元]を選択し、[バックアップと復元]アプレットを起動して行う。初回起動時は、バックアップの設定が必要になるので、[バックアップの設定]または[システム イメージの作成]をクリックし、保存先などの設定を行う。
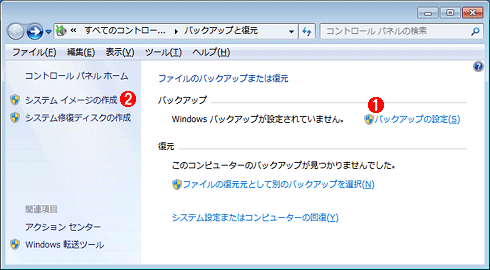
[バックアップと復元]アプレットの初期画面
初回起動時は、バックアップ先の設定が必要になる。[バックアップの設定]または[システム イメージの作成]をクリックし、保存先などの設定を行う。
(1)ファイルを指定するなどしてバックアップしたい場合は[バックアップの設定]をクリックする。→[A]へ
(2)完全なバックアップを取得するためシステム・イメージを作成する場合は[システム イメージの作成]をクリックする。→[C]へ
[A]

[バックアップの設定]ウィザードの画面
別パーティションや別ドライブのハードディスクが接続されている場合は、バックアップ先として一覧表示される。
(1)Windows 7のProfessional/Enterprise/Ultimateエディションのみ、ネットワークの共有フォルダに保存できる(ほかのエディションではこのボタンはない)。その場合は、[ネットワークに保存]ボタンをクリックする。→[B]へ
[B]
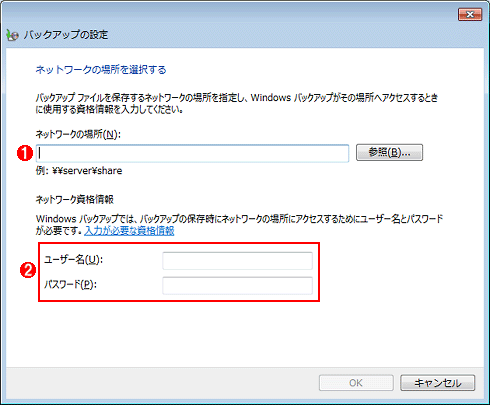
[バックアップの設定]ウィザードの[ネットワーク場所を選択する]画面
ネットワーク共有フォルダにバックアップする場合は、ここで共有フォルダを指定し、資格情報を入力する。
(1)共有フォルダを指定する。指定するフォルダには、(2)で入力したユーザーのフルコントロールのアクセス権が必要になる。
(2)共有フォルダにアクセス可能なユーザー名とパスワードを入力する。
[C]
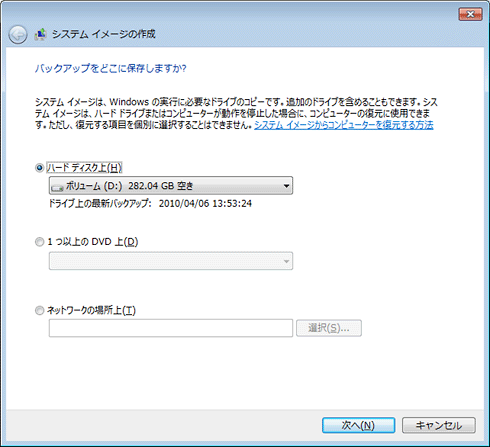
[システム イメージノ作成]ウィザードの画面
システム・イメージを作成するバックアップ先を指定する。Windows 7のProfessional/Enterprise/Ultimateエディションのみ、[ネットワークの場所上]の選択が表示され、ネットワークの共有フォルダに保存できる。
バックアップ先となる内蔵(ただし、別パーティションまたは別ドライブのみ)/外付けハードディスク、DVDメディア(システム・イメージの作成のみ)、ネットワーク上の共有フォルダ(Professional/Enterprise/Ultimateのみ)の指定が可能だ。システム全体をバックアップしたい場合、バックアップ先に十分な空き容量が必要なこと、バックアップ先をネットワーク共有にした場合はバックアップ時間がかかることと、ネットワーク帯域を圧迫する可能性があることに注意が必要だ。初回はフルバックアップ(システム全体をバックアップした場合)となるため時間がかかるが、2回目以降のバックアップは差分バックアップとなるためバックアップ時間は短縮される。なお、バックアップ先に容量が十分にない場合は、システム・ファイルなどのバックアップは行われず、ユーザー・フォルダのみがバックアップの対象となる。
バックアップが終了すると、バックアップ先には以下のようなアイコンやフォルダが作成される。
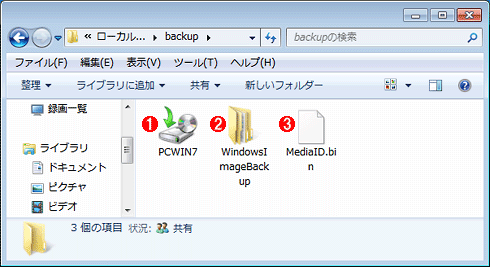
[バックアップと復元]アプレットによって作成されたバックアップ
バックアップ先には、マシン名を持つ特殊なフォルダ、WindowsImageBackupフォルダ、バックアップ・データを含むデバイスであることを示すMediaID.binファイルが作成される。
(1)このアイコンをダブルクリックすると、「ファイルを復元」「すべてのユーザー ファイルを復元」「バックアップされた領域の管理」の3種類の操作が選択できる。「ファイルを復元」「すべてのユーザー ファイルを復元」でバックアップしたファイルを復元でき、「バックアップされた領域の管理」でバックアップした複数の履歴を統合することができる。
(2)このフォルダ以下にバックアップ・イメージとなるVHDファイルが保存される。
(3)バックアップ・データを含むデバイスであることを示すファイル。
マシン名を持つ特殊なフォルダ(上の画面例では(1))の中には、「Backup Set <日付> <時間>」フォルダが作成され、さらにバックアップ日時ごとに「Backup Files <日付> <時間>」フォルダが作成されて、その中にZIP形式で圧縮したユーザー・フォルダと、バックアップ関連情報を格納するカタログ・ファイルが保存される。このフォルダは、差分形式となっており、[バックアップと復元]アプレットで復元を行う際に参照される。
WindowsImageBackupフォルダの下には、マシン名の付けられたフォルダ、「Backup <日付> <番号>」フォルダが作成され、そこに2つのVHDファイルが作成される。1つは、「システムで予約済み(100Mbytes)」で、Windows 7のブートに関連するファイルが収められたパーティションをまとめたものだ(VHDのファイル・サイズは約45Mbytes)。もう1つのVHDファイルがバックアップしたドライブのイメージをVHDファイルにまとめたものだ。なおこのVHDファイルは、最後にバックアップしたシステム・イメージとなる(マシン名を持つ特殊なフォルダ内とは異なり、履歴は残らない)。このほか複数のXMLファイルも保存される。
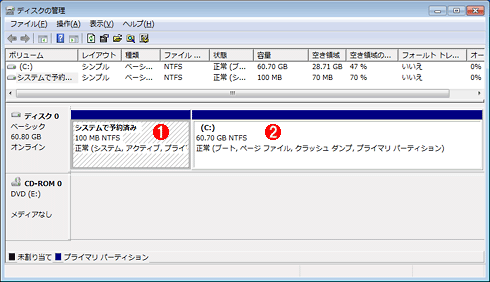
WindowsImageBackupフォルダの下に保存されるVHDファイルとパーティションの関係
[バックアップと復元]でシステム全体をバックアップした場合、[システムで予約]((1))とC:ドライブ((2))が別々のVHDファイルとして保存される。
それぞれのVHDファイルは、前述のように[ディスクの管理]ツールを利用することで、マウントできるので、バックアップにより作成されたVHDファイルから直接必要なファイルを取り出せる。ユーザー・フォルダ以外のファイルもバックアップされているので、例えば誤って削除してしまった電子メールなども取り出すことが可能だ。
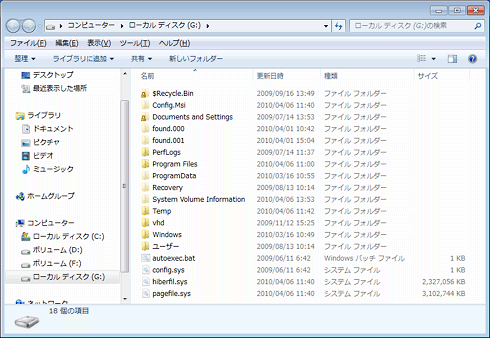
バックアップしたVHDファイルを開いたWindowsエクスプローラの画面
バックアップしたVHDファイルを[ディスクの管理]ツールを利用して、G:ドライブとしてマウントし、Windowsエクスプローラで開いたところ。システム・ファイルやページ・ファイルを含め、バックアップしたシステム・ドライブのすべてのファイルがバックアップされている。
このようにWindows 7では、VHDファイルの作成、読み書きが可能になっているほか、バックアップ先のファイル・フォーマットとしてもVHDファイルが採用されている。ただマウントしたVHDファイルが、再起動するとアンマウントされてしまうなど、まだ使い勝手の面で不十分な点も残っている。この点は、サービスパックや新しいWindows OSの登場によって改善されていくことになるだろう。
次回は、Windows 7 EnterpriseとUltimateでサポートされているVHDブート機能について解説する。
Copyright© Digital Advantage Corp. All Rights Reserved.