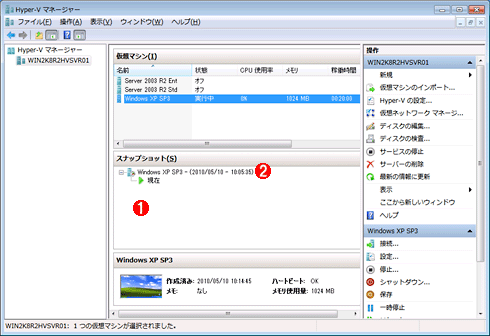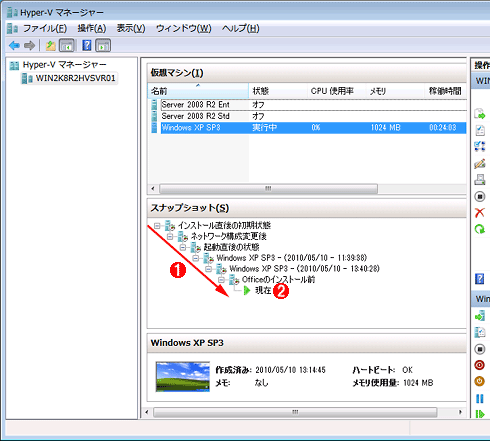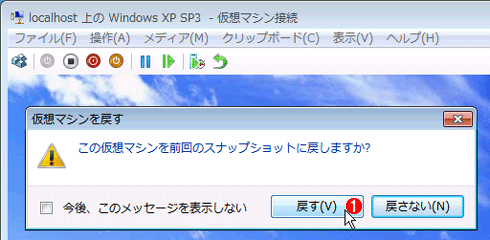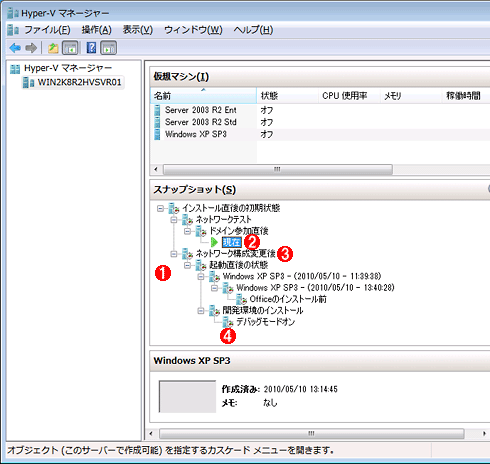第6回 Hyper-Vのスナップショット機能を使う:仮想PCで学ぶ「体当たり」Windowsシステム管理(2/3 ページ)
Hyper-Vのスナップショット機能を使えば仮想環境の構築や再現が素早くできる。HV 2.0での改善点についても解説。
さてそれでは、スナップショットの作成や利用方法についてみていこう
スナップショットの作成方法
スナップショットを作成するには、2つの方法がある。Hyper-Vマネージャの中央にある[仮想マシン]ペインで仮想マシン名を右クリックして選択し、ポップアップ・メニューから[スナップショット]をクリックする。選択状態にして[操作]メニューの[ポップアップ]を選択するか、右側の[操作]ペインから[スナップショット]を選択してもよい。スナップショットは現在実行中、もしくは現在アクティブだが、実行停止中の環境に対してのみ作成可能である。過去のスナップショットをベースにして新しいスナップショットを作成するには、いったんそのスナップショットをアクティブにしてから(適用してから)行う必要がある。
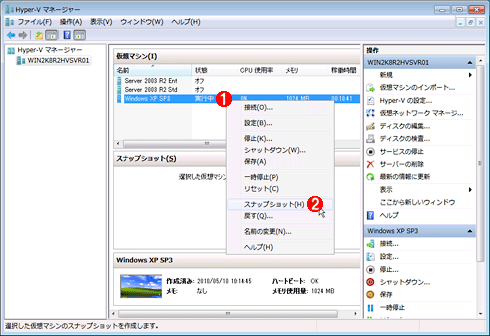
スナップショットの作成(1)
スナップショットは現在実行中もしくは停止中の状態からのみ作成できるため、仮想マシンごとにスナップショット作成のメニューが表示される(すぐ下の「スナップショット」ペインからは作成できない)。
(1)仮想マシン名を右クリックする。
(2)これをクリックすると、現在の仮想マシンの状態がスナップショットとして保存される。
[スナップショット]メニューを選択すると、デフォルトでは「<仮想マシン名> - (<作成年月日> - <時刻>)」という名前のついたスナップショットが作成され、Hyper-Vマネージャ中央の[スナップショット]ペインに表示される。
スナップショットを作成する方法はもう1つある。仮想マシン接続のウィンドウで、[操作]メニューにある[スナップショット]を選択するか、ツール・バーにある[スナップショット]ボタンをクリックする。すると先ほどとは違って、スナップショット名を入力するダイアログが表示されるので、分かりやすい適当なスナップショットの名前を入力する。
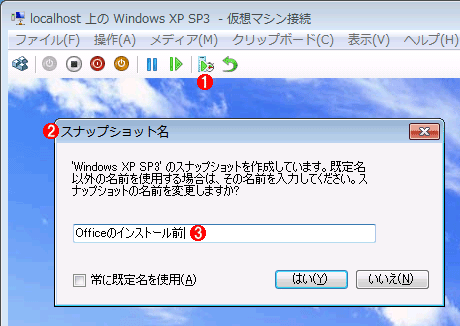
スナップショットの作成(2)
仮想マシン接続の画面にあるツール・バーでもスナップショットが作成できる。この場合は最初から分かりやすい名前を指定可能。
(1)このボタンをクリックする。
(2)ボタンをクリックすると、このダイアログが表示される。
(3)分かりやすい名前を入力しておく。
仮想マシンの停止中でも実行中でもスナップショットは作成できるが、前述したようにオンライン・スナップショットを作成するとメモリ内容を保存するファイル(.vsvと.binファイル)も作成されるので、十分な空きディスク領域があることを確認しておく。
複数のスナップショットを作成する
スナップショットをいくつも作成すると、次の画面のようにスナップショットの履歴が階段状に表示される。これはスナップショットの依存関係を表しており、左上が最初に作成したスナップショットで、そこから右下になるに従って、より新しいスナップショットとなる。緑色の右向き三角のマークが現在の状態を表しており、仮想マシンを起動すると、この時点から実行が開始される。
実験用途などで利用する場合は、例えばOSのインストール直後、ネットワークなどの設定直後、アプリケーションのインストール直後、テスト用プログラムのセットアップ直後など、キーとなる時点でスナップショットを作成しておけばよいだろう。スナップショット名を右クリックして、ポップアップ・メニューから[名前の変更]を選択すると変更できるので、分かりやすい名前に変えておけばよい。
直前のスナップショットを適用する
次はスナップショットの適用(復旧)方法を見ていく。今の状態から、直近のスナップショットの状態に戻すには、仮想マシン名を右クリックして、ポップアップ・メニューから[戻す]を選択する。仮想マシン接続のウィンドウで、[操作]−[元に戻す]を選択するか、ツール・バーにある[元に戻す]ボタンをクリックしてもよい。
これを実行すると、確認ダイアログが表示されるので、[戻す]をクリックすると元のスナップショットの状態へ戻る。そのまま適用すると現在の状態が破棄されるが、スナップショット作成後から何か変更などを行っていた場合は、必要に応じてさらにスナップショットを作成しておけばよい。
より過去のスナップショットの適用
[元に戻す]ボタンは、直近のスナップショットへの復帰であったが、さらにさかのぼって履歴の途中にあるスナップショットの時点へ戻すことも当然可能である。これを行うためには、戻したい時点のスナップショットを右クリックし、ポップアップ・メニューから[適用]をクリックする。
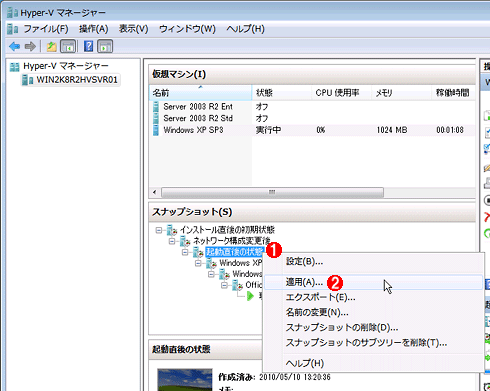
履歴の途中にあるスナップショットの適用
履歴の途中にあるスナップショットを適用すると、その時点まで戻すことができる。
(1)どれか1つスナップショットを選択して、右クリックする。
(2)これを選択する。
すると次のようなダイアログが表示されるので、そのまま適用するか、新しいスナップショットを作成しておいてから適用するかを選択する。後者は、適用の結果を元に戻せるように(適用をアンドゥできるように)、適用前スナップショットを作成しておく機能である。間違って適用してしまった場合でも、すぐに現在の状態(適用前の状態)へ素早く復帰させることができる。
スナップショットの適用
過去のスナップショットへ戻そうとすると、このダイアログが表示される。
(1)これをクリックすると、後でアンドゥできるように新しいスナップショットを作成してから適用作業が行われる。
(2)これをクリックすると、スナップショットを作成せずに適用作業が行われる。
これを実行すると、スナップショットのツリーは次のようになり、履歴の途中にある状態が有効になっていることが分かる。
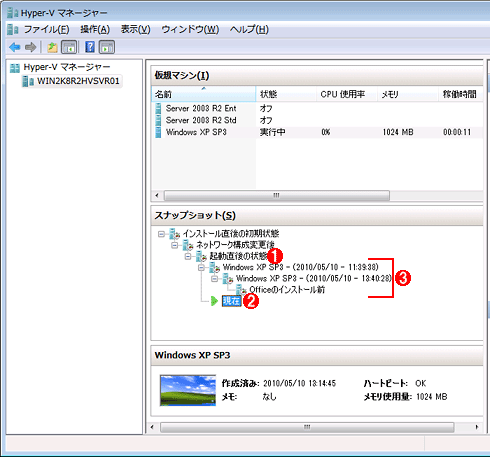
途中にあるスナップショットの適用結果
過去の状態に戻ったところ。[現在]のマークが、先ほど適用したスナップショットの下から出ている。
(1)このスナップショットを適用した。
(2)実行される環境は、この時点のものに戻っている。
(3)これらのスナップショットは、[現在]とは並行して存在することになる。
[現在]となっているのが現在有効な仮想マシンである(以前のHyper-V 1.0では[今すぐ実行]となっていた)。実行を開始すると、この状態から実行が開始される。
スナップショット履歴の分岐
上の画面では、履歴の途中のスナップショットを適用して有効にしているが、ここからさらにスナップショットのツリーを作成することもできる。これを行うとスナップショットのツリーが途中で分岐した形状になる。何度か戻りながら、さらにツリーを分岐させたのが次の画面である。1つの仮想マシンからさまざまなスナップショットが派生していることが分かる。ただし実行できるのは、この中からただ1つである。同時に複数のスナップショットを有効にすることはできない。これはあくまでも1台の仮想マシンが持つ、複数の状態だからである。スナップショットを独立した仮想マシン環境として利用したければ、後述するエクスポート機能を使ってスナップショットから切り出せばよい。
Copyright© Digital Advantage Corp. All Rights Reserved.