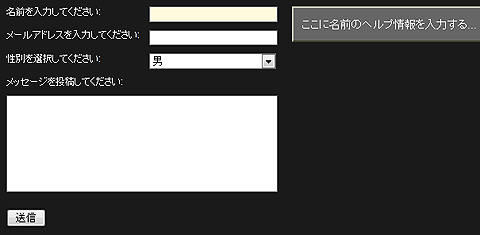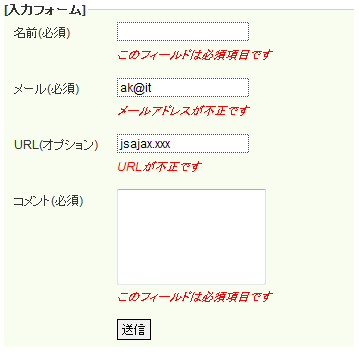あなたのWebを入力しやすくするjQueryプラグイン10選:CSSの書き方も分かるjQueryプラグイン実践活用法(終)(5/5 ページ)
jQueryと、そのプラグインの使い方を、UI効果(エフェクト)のテーマごとに紹介する連載。jQuery/JavaScript/HTMLコードだけではなく、CSSの書き方も解説することで、より実践的にjQueryプラグインを使うための参考ドキュメントになることを目指しています。
【9】フォームにヘルプ情報を表示する「Advisor」
テキストボックスにデータを入力するとき、テキストボックスの右側にヘルプ情報を表示すると、ユーザーフレンドリーなWebフォームになります。
ここでは、jQueryの「Advisor」プラグインを使用してテキストボックス、テキストエリア、ドロップダウンリストにヘルプ情報を表示します。
ステップ1:CSSとライブラリをCDN経由で組み込む
お好みの開発ツールまたはエディタを起動して、新規ファイルを作成したら、<head>要素に<link>要素と<script>要素を追加して、CSSとjQueryのライブラリを組み込みます。
<head> <link href="style.css" rel="stylesheet" type="text/css" />……【1】 <link href="advisor.css" rel="stylesheet" type="text/css" />……【2】 <script src="http://ajax.googleapis.com/ajax/libs/jquery/1.3.2/jquery.min.js" type="text/javascript"></script>……【3】 <script src="jquery.advisor.js" type="text/javascript"></script>……【4】 </head>
- Webページの基本スタイルが宣言されている
- Advisorプラグインのスタイルが宣言されている
- jQueryのライブラリをGoogle CDN経由で取り込む
- Advisorプラグインのライブラリを取り込む
Advisorプラグインの最新版は、下記サイトからダウンロードできます。
*** 一部省略されたコンテンツがあります。PC版でご覧ください。 ***
ステップ2:XHTMLで骨格を定義する
<body>要素に<form#first>要素を追加したら、<label>要素や<input>要素、<button>要素を入れ子にします。<input>(text)要素のclass属性には「show_advice」を設定します。title属性にはヘルプ情報を設定します。
<form id="first" action="">
<label for="name">名前を入力してください:</label>
<input type="text" name="name" class="show_advice"
title="ここに名前のヘルプ情報を入力する…" />
…【略】…
<button>送信</button>
</form>
ステップ3:プラグインを組み込む
<head>要素に<script>要素を追加したら、次のようなコードを追加してAdvisorプラグインを組み込みます。ここでは、jQueryのセレクタで<form#first>要素を検索してformAdvisor()メソッドを実行しています。
$('#first').formAdvisor();
formAdvisor()メソッドは、<form>要素内を検索してclass属性に「show_advice」が指定されている要素を見つけたらフォーカスイベントを登録します。そして、要素がフォーカスを取得したとき、title属性に設定されているヘルプ情報を表示します。
【10】フォームに入力したデータを検証する「Validation」
テキストボックスに不正なメールアドレス、URLなどを入力したとき、テキストボックスがフォーカスを喪失した時点でメッセージを表示するとユーザーフレンドリーなウェブフォームになります。ここでは、jQueryの「Validation」プラグインでフォームに入力したデータの検証を行います。
ステップ1:CSSとライブラリをCDN経由で組み込む
お好みの開発ツールまたはエディタを起動して、新規ファイルを作成したら、<head>要素に<link>要素と<script>要素を追加して、jQueryのライブラリを組み込みます。
<head> <link href="style.css" rel="stylesheet" type="text/css" />……【1】 <script src="http://ajax.microsoft.com/ajax/jQuery/jquery-1.3.2.min.js" type="text/javascript"></script>……【2】 <script src="http://ajax.microsoft.com/ajax/jquery.validate/1.5.5/jquery.validate.min.js" type="text/javascript"></script>……【3】 <script src="jquery.validate.messages_jp.js" type="text/javascript"></script>……【4】 </head>
- Webページの基本スタイルが宣言されている
- jQueryのライブラリをMicrosoftのCDN経由で取り込む
- ValidationプラグインのライブラリMicrosoftのCDN経由で取り込む
- 著者作成の「jquery.validate.message_jp.js」を取り込む(最後に、ほかのサンプルも含めてまとめてダウンロードできます)
「jquery.validate.message_jp.js」は、Validationプラグインがエラー発生時に表示するメッセージを日本語にローカライズしています。
ステップ2:XHTMLで骨格を定義する
<body>要素に<form>要素を追加したら、<label>要素や<input>要素、<textarea>要素を入れ子にして「名前」「メール」「URL」「コメント」を入力するテキストボックスとテキストエリアを配置します。
<form class="cmxform" id="form1" action="">
<fieldset>
<legend>[入力フォーム]</legend>
<label for="cname">名前(必須)</label>
<input id="cname" name="name" class="required" />
<label for="cemail">メール(必須)</label>
<input id="cemail" name="email" class="required email" />
<label for="curl">URL(オプション)</label>
<input id="curl" name="url" class="url" value="" />
<label for="ccomment">コメント(必須)</label>
<textarea id="ccomment" name="comment" class="required" rows="5"></textarea>
<input class="submit" type="submit" value="送信" />
</fieldset>
</form>
<input#cname>要素のclass属性には「required」を設定して必須項目のチェックを行うことを宣言します。<input#cemail>要素のclass属性には「required email」を設定して必須項目とメールアドレスの形式をチェックすることを宣言します。<input#curl>要素のclass属性には、「url」を設定してURLの形式をチェックすることを宣言します。「URL」はオプションなので、「required」は不要です。<textarea>要素のclass属性には、「required」を設定して必須項目のチェックを行うことを宣言します。
入力データが日付け、数値、整数かどうかを検証するには、class属性に「date」「number」「digits」を追加します。class属性には、このほかに「maxlength」「minlength」「rangelength」「range」「max」「min」などが指定できます。
ステップ3:Validationプラグインを組み込む
<head>要素に<script>要素を追加したら、jQueryのreadyイベントハンドラに次のようなコードを入力してValidationプラグインを組み込みます。
$('#form1').validate();
ここでは、jQueryのセレクタで<form#form1>要素を検索してvalidate()メソッドを実行しています。このメソッドは、「送信」ボタンをクリックしたときに動作します。
<form>要素内を検索して、class属性に「required」の指定がある要素を見つけたら、その要素にデータが入力されているかチェックします。未入力のときはエラーメッセージを表示します。class属性に「email」の指定がある要素を見つけたときは、入力したデータがメール形式かどうかチェックします。形式が不正なときはエラーメッセージを表示します。class属性に「url」の指定があるときは、入力したデータがURL形式かどうかチェックします。
日本語のエラーメッセージは、jquery.validate.message_jp.jsに定義されているので、自由にカスタマイズできます。
検証が必要かどうかをランタイム時に確定したいとき
validate()メソッドの引数にrulesとmessageオプションを追加します。例えば、「名前」と「メール」の検証をランタイム時に適用するには、次のような引数を指定します。
$('#form1').validate({
rules: {
name: 'required',
email: { required: true, email: true }
},
messages: {
name: '名前は必須です',
email: {required: 'メールアドレスは必須です', email: 'このメールアドレスは不正です'}
}
});
jQueryプラグイン、ちゃんと使いこなしてますか?
jQueryプラグインの連載も、これで最終回となりました。本稿では、jQueryプラグインの作り方から利用方法までをメニュー、イメージ、Webフォームのカテゴリに分類して紹介しました。jQueryは、高速で使いやすく、しかもクロスブラウザ対応の素晴らしいライブラリです。ぜひ、Webサイト構築の際に活用してください。
最後に、本連載がWebデザイナやプログラマの方に少しでもお役に立てば幸いです。
なお、今回作ったサンプルは、こちらから直接ダウンロードできます。
著者プロフィール
中小企業などの情報化推進の相談を受けるかたわら、Access、SQL Server、OracleなどのデータベースとWebアプリケーションの書籍執筆を手掛ける。
マイクロソフトのVisual Developer - ASP/ASP.NETのMVPとして著者Webサイトで活躍中。
主な著者:「CSS + jQuery Webデザインテクニック」(ビー・エヌ・エヌ新社)
「jQuery+JavaScript実践リファレンス―Webデザインを強化するための」(ソシム)
「ASP.NET 3.5+jQuery Ajax実践サンプル集」(秀和システム)
Copyright © ITmedia, Inc. All Rights Reserved.