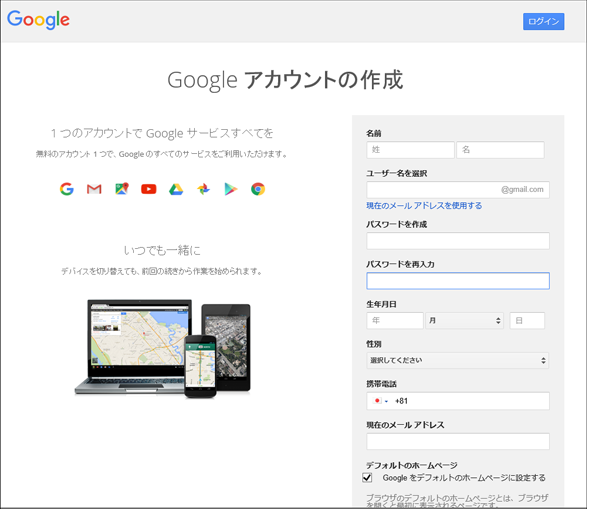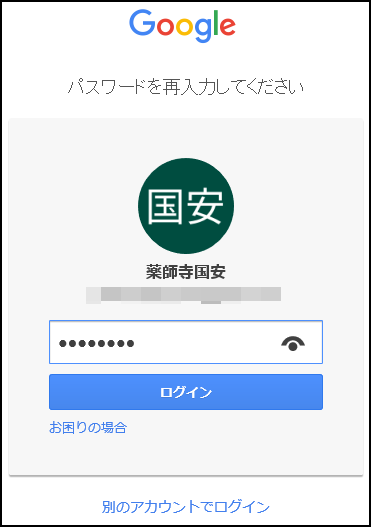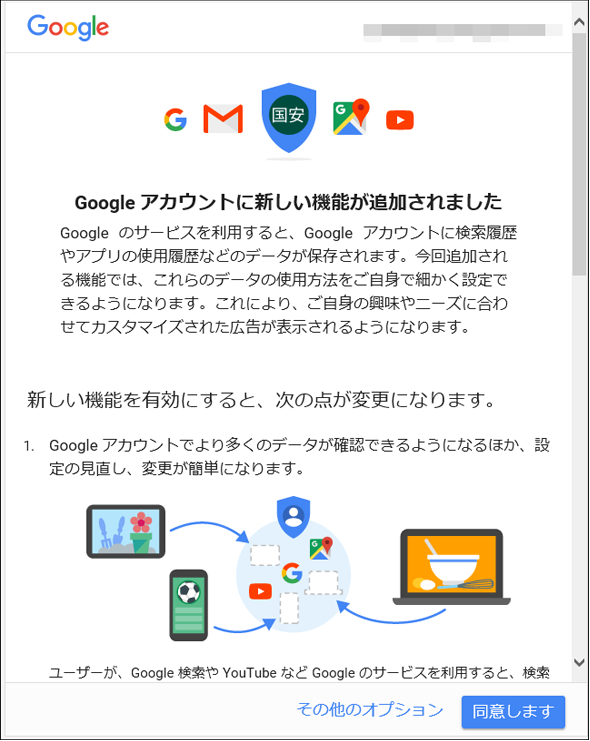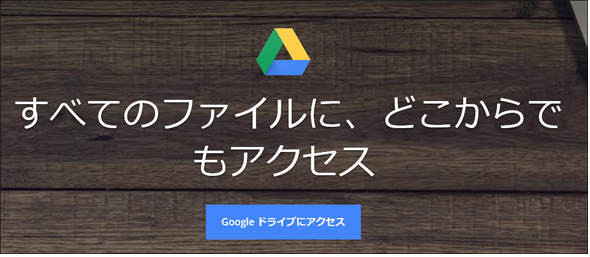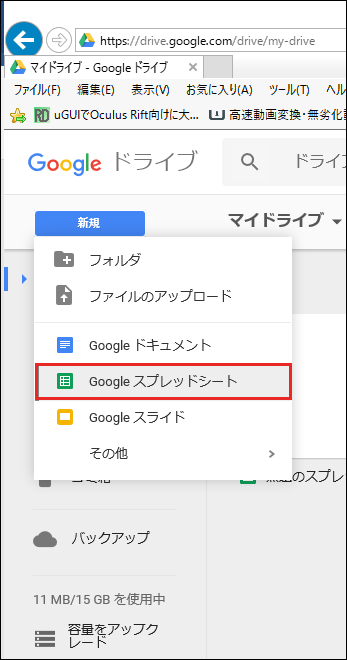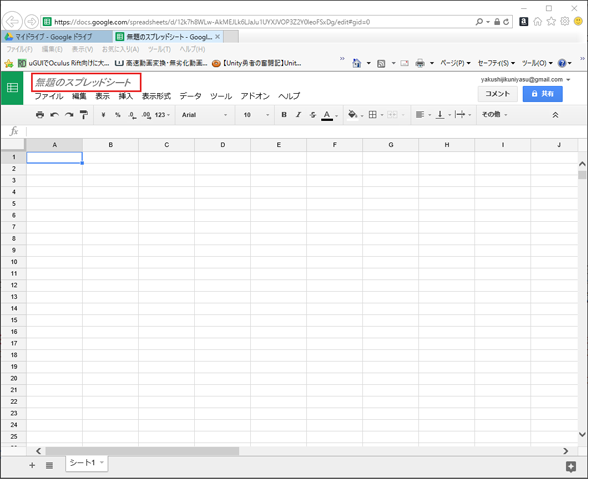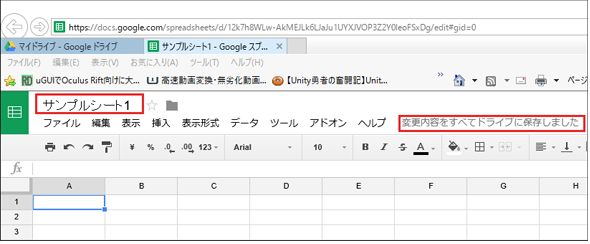Google Apps Scriptプログラミングでスプレッドシートを操作するための基礎知識:Excel VBAプログラマーのためのGoogle Apps Script入門(1)(1/2 ページ)
Googleが提供するGoogle Apps Scriptのプログラミングで、Google Apps(主にスプレッドシート)を操作する方法を解説していく連載。初回は、Google Apps Scriptやスプリプトエディタの概要、スプレッドシートを表示し、Browser.msgBoxメソッドでメッセージを表示する手順などについて解説する。
Google Apps Scriptプログラミングを始めてみよう
本連載「Excel VBAプログラマーのためのGoogle Apps Script入門」では、Googleが提供する「Google Apps Script」のプログラミングで、「Google Apps」を操作する方法を解説していく。
連載ではGoogle Appsの中でも、使用頻度が高い「Google Sheets」(スプレッドシート:Microsoft Excelのような表計算アプリケーション)を中心に取り上げる。例えば、データの並べ替えやグラフの表示、「フォームのデータをスプレッドシートに追加してメール送信」など業務でも役立ちそうなことができるようにする予定だ。
また、Excel VBA(Visual Basic for Applications)に慣れているプログラマーのために、メソッドやプロパティの違いなどについても解説していこう。
Google Apps Scriptとは
「Google Apps」とは、Googleが提供する、Gmail、Googleカレンダー、Google ドライブ、ハングアウト、Googleドキュメントなどのサービスを指す。最近になって、企業向けのものは「G Suite」と改称された。
「Google Apps Script」とは、GoogleのサービスをJavaScriptで操作するための環境を指す。本稿では、Google Apps Scriptでプログラミングを行い、各種処理を行っていく。VBAではVisual Basicを使用したが、Google Apps ScriptではJavaScriptを使用する。
JavaScript+“Googleのサービスを利用するための「オブジェクト」(API)”
Google Apps Scriptは通常の、皆さんがご存じのJavaScriptに、Googleのサービスを利用するための、いろいろな「オブジェクト」(API)を追加したものだ。「Google Apps Script」という独自の言語があるわけではない。皆さんご存じのJavaScriptである。よって、一般的なJavaScriptの知識が必要になる。
本連載では、JavaScriptに慣れていない方のためにも、適宜JavaScriptの基本文法を併せて解説していく予定だ。
サーバサイドスクリプト
また、一般的なJavaScriptは「クライアントサイドスクリプト」であるが、Google Apps ScriptのJavaScriptは、「サーバサイドスクリプト」となる。よって、Webブラウザに用意されているJavaScriptのAPIは、一切使用できないと思っておいていただきたい。alertやgetElementsByTagNameなどのメソッド、WindowやNavigator、Documentなどのオブジェクトは使用できない。
ともすれば、クライアントサイドスクリプトと勘違いして、動作せずに悩むことも多々出て来るかもしれない。その場合は、サーバサイドスクリプトであるということを思い出してほしい。
インストールなしでプログラミングができる
Google Apps ScriptはWebブラウザで動かすWebアプリケーション上にコードエディタや実行環境があり、プログラミングを行うのに、それらをインストールする作業が全く必要ないため、一度ログインしておけば、手軽にプログラミングができる。
無料だが、制限もある
それに何といっても、個人で使用する分には無料である。
ただ、無料といっても制限もある。後の回で詳説するが、例えば、Google Apps Scriptでは、1日に送信できるメールの数に制限があるということだ。無料のGoogle Appsの場合、1日に送れるメール数は最大で「100通」までとなっている(参考)。
また、スクリプトの実行時間に「最大6分」という制限があり、それを超えるとメッセージが出て、スクリプトが勝手に止まってしまう。止まってしまえば、再度実行する必要がある。6分を超えるような処理には向いていないということも覚えておこう。
Googleスプレッドシートを表示する手順
まずは、スプレッドシートを表示させる手順を解説しておく。
Googleアカウントにログイン
下記URLのページにアクセスしてGoogleアカウントを作成してGoogleドライブ(Googleのクラウドストレージ)の使用を可能にしておこう(図1)。
筆者の場合は既にアカウントを作成しているので、図1の右隅上の「ログイン」をクリックした。パスワードの入力画面が表示されるので、パスワードを入力して「ログイン」ボタンをクリックする(図2)。
「新しい機能が追加されました」旨の文言が表示されるので、「同意します」をクリックする(図3)。
「アカウントの管理、保護、安全対策を1カ所で行えます。」というメッセージの画面が表示され、Googleドライブの使用も可能になる。保存容量は15GBとなっている。
Googleドライブにアクセスして、新規スプレッドシートを作成
下記URLからGoogleドライブにアクセスする(図4)。
「Googleドライブ」のページが表示される。「新規」ボタンをクリックして「Googleスプレッドシート」を選択する(図5)。
「無題のスプレッドシート」の画面が表示される。先にも書いたが、Excelの画面と似たようなものだ(図6)。
スプレッドシートの名前は変更できる
図6の赤い四角形で囲った「無題のスプレッドシート」の文字は、クリックすると編集状態になるので、「サンプルシート1」という名前を付けておこう(図7)。すると自動的にGoogleドライブに変更が保存される。
以上で、スプレッドシートの作成ができた。続いて、Google Apps Scriptのコーディングを始めてみよう。
Copyright © ITmedia, Inc. All Rights Reserved.
関連記事
- Excelマクロ/VBAリファレンス用途別・キーワード別一覧超まとめ
- 初心者のためのJavaScript入門
 ピボットテーブルとは何か──「そもそも、何をする機能か」を理解する
ピボットテーブルとは何か──「そもそも、何をする機能か」を理解する
Excelを通じて「ピボットテーブル」の基礎を学び、データ分析を実践するまでを習得する本連載。初回はピボットテーブルの基礎と、「どんなことができるのか」を解説する。