第13回 Windows 7チューニング術(前編):Windows 7新時代(3/3 ページ)
Windows 7の体感性能を向上させるチューニング術の前編。Windows XPから移行したユーザーにとって、Windows 7には少々使いにくい面もある。そこで、Windows 7の使い勝手を向上させるチューニング方法を解説する。
プログラム起動用のショートカット・キーを指定
タスクバーに登録する方法は便利だが、大量のアプリケーション・ソフトウェアを登録すると、タスクバーがアイコンだらけになってしまう。そこで、ショートカット・キーを使う方法も紹介しておこう。
これは以前のWindows OSから存在する機能だが、[スタート]メニューでアクセス・キー(メニュー・アイテムに下線付きで表示しているアルファベットのこと。[Alt]キーなどでメニューをアクティブにしてから、アクセス・キーに対応する文字キーをタイプすると、アイテムを選択したのと同じことになり、迅速な操作が可能になる)を使えなくなって、いちいち方向キーと[Enter]キーを使用しなければキー操作を行えなくなったWindows Vista以降では、ショートカット・キーの有用性が高まっている。ショートカット・キーを設定しておけば、キー操作ひとつでアプリケーション・ソフトウェアを起動できる。
ショートカット・キーを設定できる対象は、実行形式ファイル、あるいはダイヤルアップ接続設定のショートカットだ。ここでは実行形式ファイルのショートカットに設定する手順について解説する。
- [スタート]メニュー、デスクトップ、あるいは任意のフォルダに、実行形式ファイル(*.exe)のショートカットを作成する。
- そのショートカットで右クリックして、[プロパティ]を選択する。
- [ショートカット]タブに移動して、[ショートカット キー]テキスト・ボックスをクリックする。
- 起動に使用したいショートカット・キーを押下すると、そのキー操作に対応する文字列がテキスト・ボックスに入力される。
ただし、あらゆるキー操作が可能なわけではなく、[Ctrl]+[Alt]+文字キーという組み合わせに限定される。「ExcelだからE」というように、アプリケーション・ソフトウェアの名前の頭文字と文字キーを対応させられると覚えやすいだろう。しかし当然ながら重複は許されないので、なるべくよく利用するアプリケーション・ソフトウェアを優先して割り当てるとよい。
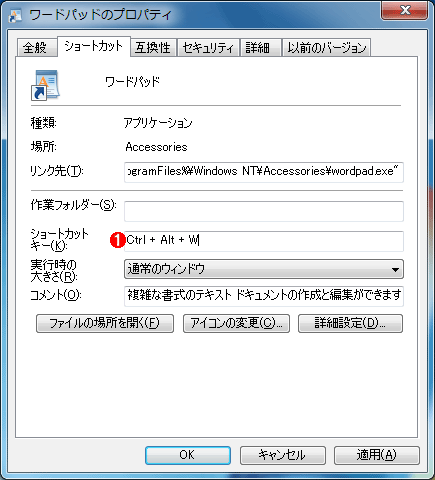
実行形式ファイルに対応するショートカットのプロパティ画面
以前のWindows OSと同様に、実行形式ファイルのショートカットにはショートカット・キーの指定が可能だ。この設定を行うと、指定したキーの押下だけでアプリケーション・ソフトウェアを起動できる。
(1)このテキスト・ボックスを選択して、起動に使いたいキーを押す。
フォルダ・オプションの設定変更と拡張子の表示
Windows XP/Vistaと同様にWindows 7においても、登録されている拡張子は表示しない設定が既定値になっている。しかしファイル・アイコンなどを偽装した悪意のあるプログラムを誤って実行するような事故を防ぐためには、拡張子を表示しておく方がよい。
拡張子を表示する設定を行うには、[コントロール パネル]−[デスクトップのカスタマイズ]−[フォルダ オプション]を選択する。次の[フォルダ オプション]ダイアログで、[表示]タブの[詳細設定]にある[登録されている拡張子は表示しない]のチェックを外せばよい。
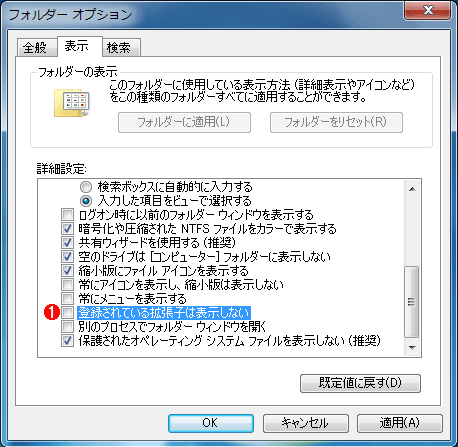
[フォルダ オプション]ダイアログの画面
[表示]タブの[詳細設定]で[登録されている拡張子は表示しない]のチェックを外せばよい。
(1)[登録されている拡張子は表示しない]のチェックを外すと、Windowsエクスプローラなどでファイルの拡張子が表示されるようになる。
なお、同じダイアログで[常にアイコンを表示し、縮小版は表示しない]のチェックをオンにすると、画像ファイルなどのサムネイル表示を行わなくなる。これにより、内容が分からなくなるデメリットと引き替えに、表示の高速化を期待できる。
自動フォルダ・タイプ設定の無効化
Windows 7のWindowsエクスプローラには、フォルダに含まれるファイルの種類によって表示する項目(詳細表示の際に表示されるファイルの種類やサイズなど)を自動的に選択する、「自動フォルダ・タイプ設定(Automatic Folder Type Discovery)」と呼ばれる機能がある。つまり、フォルダのプロパティ画面にある[カスタマイズ]タブの「フォルダの種類」で設定可能なテンプレートを、含まれるファイルの種類に合わせて自動選択する機能だ。
しかし実際に使用してみると、ドキュメントが主体であるにもかかわらず、画像ファイルを1つ置いたせいで画像フォルダ用のテンプレートが自動適用された、といった事態が頻発し、かえって煩雑に感じることがある。そのときには以下の記事を参考にして、この機能を無効にするとよいだろう。
- Windows TIPS:Windows Vistaのエクスプローラにおける自動フォルダ・タイプ設定を無効にする
UACの動作レベル変更
ウイルスなどによって、ユーザーが知らないところでシステムの設定を勝手に変更される事態を防ぐため、Windows Vistaからユーザー・アカウント制御(UAC:User Account Control)が導入された。Windows Vistaの既定値では、システムの設定にかかわる多くの項目で操作のたびにUACによる確認を求められて煩雑だったが、Windows 7では確認を求める度合いを4段階に分けて選択可能にすることで、確認を求める場面を絞り込んで煩雑さが抑制できるようになった。
既定値は4段階あるうちの上から2番目で、アプリケーション・ソフトウェアのセットアップやレジストリ・エディタの起動など、システムの根幹にかかわる設定変更が発生したときにのみ、確認を求めるようになっている。通常はこのままでも問題ないと思われるが、以下の手順によってレベルの変更が可能だ。
- [コントロール パネル]−[システムとセキュリティ]をクリックする。
- [アクション センター]以下にある[ユーザー アカウント制御設定の変更]をクリックする。
- 次の[ユーザー アカウント制御の設定]画面で、スライダーを使って動作レベルを選択する。[常に通知する]から[通知しない]まで4段階の選択が可能になっている。
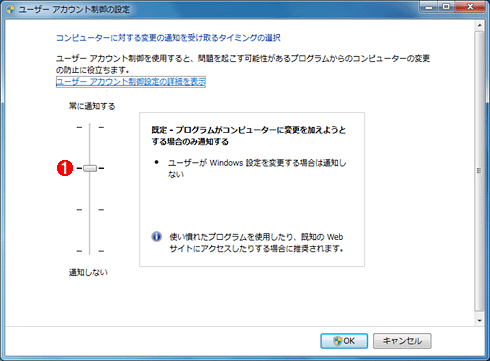
[ユーザー アカウント制御の設定]画面
Windows 7では、UACが確認を求めてくるかどうかのレベル変更が可能だ。4段階のレベルがあり、最高レベルにするとWindows Vistaの既定値と同じになる。
(1)このスライダーで動作レベルを選択する。既定値は上から2番目。
4. [OK]ボタンをクリックする。
最高レベルに設定すると、Windows Vistaの既定値と同じ状態になり、盾のアイコンが表示されているアイテムの操作ではすべて、UACによる確認が行われる。
今回は、主としてユーザー・インターフェイスにかかわる部分で、設定変更による体感性能の向上や操作の迅速化を図るチューニングについて取り上げた。次回は、設定変更によるパフォーマンス向上などについて取り上げよう。
Copyright© Digital Advantage Corp. All Rights Reserved.