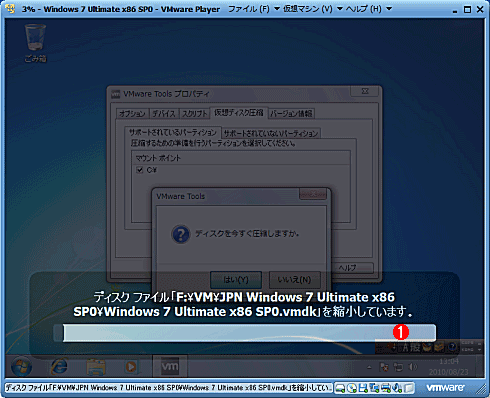第8回 VMware Playerを使う(後):仮想PCで学ぶ「体当たり」Windowsシステム管理(2/3 ページ)
VMware Playerのネットワークやユニティ・モード、仮想ディスク機能について解説。復元機能の実現方法も紹介。
次に、VMware Playerで利用可能な仮想ディスク関連の機能について解説する。VMware Playerにおいて、仮想ディスク関連の操作を行うには、仮想マシンの設定メニューを開き、対象となる仮想ディスク・デバイスを選択する。[ユーティリティ]のプルダウン・メニューを開くと、いくつかの操作メニューが表示される。ディスクごとに、これらの処理を個別に選択して適用できる(全仮想ディスクをまとめて処理することはできない)。可能な操作としては、仮想ディスクの最適化やサイズの拡大、コンパクト化などがある。
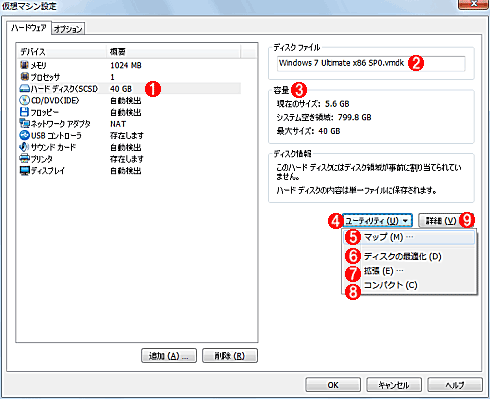
ディスク関連の操作機能
ディスク関連の操作機能は、仮想マシンのディスク設定オプションに用意されている。仮想マシンの設定オプションを開き、ディスク・デバイスを選択すると操作メニューが表示される。
(1)デバイスのカテゴリからディスクを選択する。するとウィンドウの右側にディスクのサイズ情報や操作メニューが表示される。
(2)現在の仮想ディスク・ファイル名。拡張子は「.vmdk」。
(3)現在の実ファイル・サイズや論理サイズ。この例では、論理サイズ40Gbytesのうち、実際にデータが記録されている部分は5.6Gbytesという意味。
(4)これをクリックするとディスクの操作メニューが表示される。
(5)仮想ディスクをホストOSのドライブにマップしてアクセスできるようにする機能。
(6)仮想ディスクのデフラグ。
(7)論理ディスク・サイズの拡大。
(8)未使用部分の解放。
(9)デバイスIDの変更などの機能。詳細は後述。
以下、各機能についてみていこう。
仮想ディスクのマップ
これは、VMwareの仮想ディスクをホストOSのドライブにマップし、ホストOSからアクセスできるようにする機能である。仮想ディスクをホストOSにマウントして、データ交換したり、ゲストOS/アプリケーションの設定を変更したりできる。いちいち仮想マシンを起動しなくてもデータを交換できるので、場合によっては便利である。上の画面で[マップ]を選択すると、次のようなダイアログが表示される。

仮想ドライブのマップ
仮想ディスク・ファイル(.vmdkファイル)をホストOSにマウントし、アクセスできるようにする機能である。ホストOSとゲストOS(の仮想ディスク)間で簡単にデータ交換ができる。
(1)仮想ディスク中に含まれるボリュームの情報。マウントしたいボリュームを選択する。
(2)これがオンだと、ボリュームに書き込めなくなる。間違って書き込むのを防ぐ。
(3)マップしたいドライブ名。
Windows 7やWindows Server 2008 R2も仮想ディスク・ファイル(.VHDファイル)のマウント機能を持っているが、VMware Playerのこのマップ機能を利用すると、Windows XPやWindows Server 2008などのWindows OSでもVMwareの.vmdkファイルをマウントできる。
ドライブがマウントできたら、エクスプローラやコマンドライン・ツールなどを使ってファイルなどをコピーする。そしてファイルの使用が終わったら、[ユーティリティ]メニューの[切断]メニュー(マウント中は[マップ]という項目が[切断]となっている)を選択して、マウントを解除する。
仮想ディスクの最適化
仮想ディスクの「最適化」とは、いわゆるデフラグ機能の一種であり、仮想ディスク・ファイル中に保存されている使用済みデータ領域や空き領域などが連続して並ぶように配置し直す機能である。フラグメントによって低下したパフォーマンスを元に戻す効果がある。
なお、この操作ではディスクの未利用領域、空き領域を仮想ファイル中から取り除くことはしない。そのため、最適化の前後で仮想ディスク・ファイルのサイズは変わらない。仮想ディスクを構成するデータの配置順序を変更するだけである。空き領域を解放して仮想ディスクのサイズを縮小するには、後述の「コンパクト化」という操作を行う。
仮想ディスクのサイズ拡張
ユーティリティ・メニューの[拡張]を実行すると次のようなメニューが表示され、仮想ディスクの論理サイズを拡大できる(拡大しかできない)。例えば(40Gbytesの論理サイズを持つ)仮想ディスクを50Gbytesに拡大するには、次のようにする。
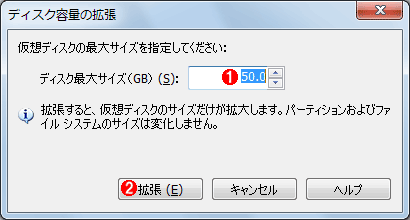
仮想ディスク・サイズの拡大
デフォルトでは40Gbytes(Windows XP向けの仮想マシンの場合。ゲストOSの種類によってデフォルト・サイズは変わる)の仮想ディスクが作成されるが、多くのアプリケーションをインストールしたり、大量のデータを保存したりすると、これでは不足することがある。このような場合は、仮想ディスクのサイズを拡大するとよい。
(1)拡大後の論理的な仮想ディスク・サイズ。このツールでは、拡大しかできない(縮小はできない)。現在のサイズよりも大きな値しか入力できない。
(2)これをクリックすると実際の拡大作業が行われる。
仮想ディスク・サイズを拡大することは、現実のコンピュータでいえば、物理的なハードディスクのサイズ(容量)を例えば40Gbytesから50Gbytesに拡大することに相当する。ゲストOSの管理ツールで確認すると、ディスクの物理サイズが増えたように見える。
なおディスク・サイズを拡大しても、その中に存在するパーティション(ボリューム)のサイズは拡大しない。ディスクの最後尾に空き領域が増えるだけである。そのため、ディスク・サイズの拡大後は、ゲスト仮想マシンを起動してディスクの管理ツールを実行し、パーティション・サイズを拡大するという操作を行う必要がある。Windows XP/Windows Server 2003以降のWindows OSでは、既存パーティションの直後に空き領域(未割り当て領域)が存在すれば、その分だけパーティション・サイズ(ボリューム・サイズ)を大きくできるようになっている。具体的な拡大方法については、Windows TIPS「ディスクのボリューム・サイズを拡張する」を参照していただきたい。ディスクの管理ツールで拡大したいボリュームを右クリックし、ポップアップ・メニューから[ボリュームの拡張]を選んでもよい(Windows Vista/Windows Server 2008以降で利用可能)。
仮想ディスクのコンパクト化
コンパクト化とは、仮想ディスク・ファイル中に含まれる不要な部分を見つけて取り除き、仮想ディスク・ファイルのサイズを縮小させる機能である。ゲストOS上でファイルを削除すると、その部分は未使用領域(再利用可能データ領域)となるが、仮想ディスク・ファイル上から取り除かれるわけではない(差分ファイルの場合)。そのため、未使用のままの領域が仮想ディスク・ファイル上に残ることになる。このような使用済みの部分を見つけ、それを仮想ディスク・ファイルから取り除いて、ファイル・サイズを小さくするのがこのコンパクト機能である。
具体的な作業としては、まずファイル・システムの空き領域いっぱいに内容が0(バイナリで“ゼロ”)のデータを書き込む。内容が0のデータはいくら書き込んでも仮想ディスク・ファイルは増えないが、すでに使用済みの部分(ファイル削除後のデータ領域)も0データで埋められることになる。その後、使用中のデータ領域(0データでない部分)を新しい仮想ディスク・ファイルにコピーすれば、コンパクト化が完了する。このあたりはVirtual PCにおけるコンパクト化と同じだ(Windows TIPS「仮想ハードディスクのデフラグに注意」「仮想ハードディスクを圧縮する(Virtual PC 2004編)」参照)。
VMware Playerでこれを行うには、実行中のゲストOS上でVMware Toolsを起動し、[仮想ディスク圧縮]を実行する。先の設定画面において、[コンパクト]というメニュー項目を選んでもよいが、こちらは事前の0データ書き込みを行わないので、縮小できるサイズはあまり多くない。
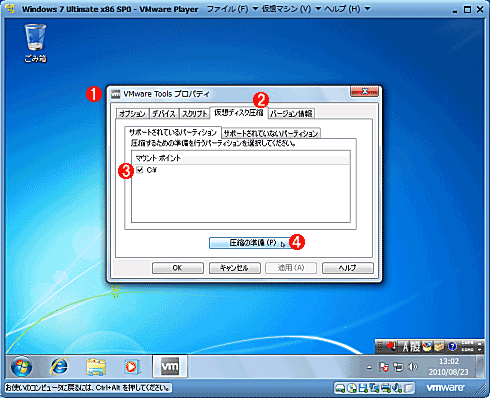
VMware Toolsでコンパクト化を行う
VMware ToolsをゲストOSにインストールしていると、タスク・トレイやコントロール・パネルに[VMware Tools]というツールが登録されているはずである。これを起動してコンパクト化を行う。
(1)VMware Toolsを起動する。
(2)このタブを選択する。
(3)コンパクト化するドライブを指定する。
(4)これをクリックすると、コンパクト化の準備(空き領域への0データの書き込み)が開始される。
[圧縮の準備]とは、内容が0ばかりのファイルを、ディスクの空き領域いっぱいに書き込む作業である。これにより、未使用部分が0データでクリアされる。この作業には数分から十数分かかる。
0データの書き込みが終わったら、次は使用中のデータ領域のみを新しい仮想ディスク・ファイルへコピーする。この間仮想マシンは停止状態となる。すべての作業が完了すると新しい仮想ディスクを使って仮想マシンが再起動する。
Copyright© Digital Advantage Corp. All Rights Reserved.