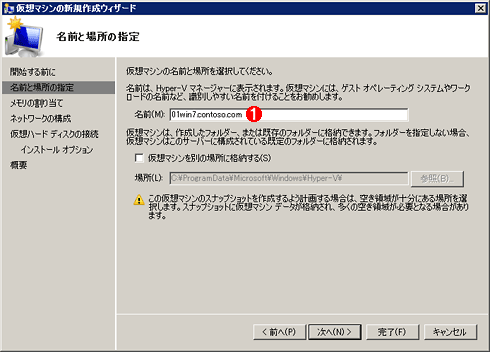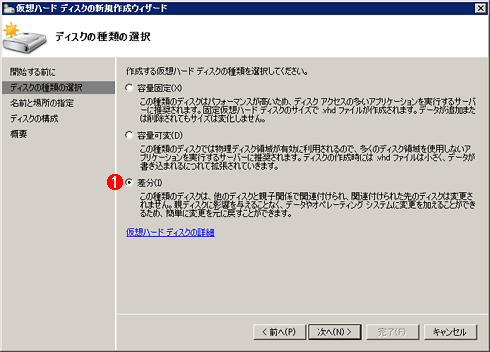第3回 物理マシン1台によるVDIテスト環境の構築(後):Windows Server 2008 R2によるVDI実践入門(3/4 ページ)
Hyper-Vで複数の仮想デスクトップを作成し、リモート・デスクトップで接続できるようにする手順や、VDI特有の設定/注意点を解説する。
(7) Hyper-V上での仮想デスクトップの作成
この作業では、仮想デスクトップとして利用される複数の仮想マシンをHyper-V上に作成する。仮想マシンのOSはWindows 7とする。
■ベース(複製元)となる仮想マシンの作成
VDIを実現するには、同じ構成の仮想マシンを複数、作成する必要がある。それを1つずつOSのインストールからしていたのでは手間がかかるので、一般的にはベース(複製元)となる仮想マシンを作成し、そこから複数の仮想マシンを複製していく。ベースの仮想マシンには、OSはもちろんアプリケーションもインストールし、さらに共通の設定も済ませておく。ただしドメイン参加は複製後に行うので、ドメインに関する設定はせず、ワークグループ構成にしておく。具体的な仮想マシンの作成手順については、関連記事を参照していただきたい。
VDI特有の設定としては、リモート・デスクトップ・セッションに対するRPC接続を有効にしておく必要がある。それには次のレジストリ・エントリのAllowRemoteRPCという値に1を指定する。
[注意]
レジストリに不正な値を書き込んでしまうと、システムに重大な障害を及ぼし、最悪の場合、システムの再インストールを余儀なくされることもあります。レジストリ・エディタの操作は慎重に行うとともに、あくまで御自分のリスクで設定を行ってください。何らかの障害が発生した場合でも、本Windows Server Insider編集部では責任を負いかねます。ご了承ください。
| 項目 | 内容 |
|---|---|
| キー | HKEY_LOCAL_MACHINE\SYSTEM\CurrentControlSet\ Control\TerminalServer |
| 値の名前 | AllowRemoteRPC |
| 型 | REG_DWORD |
| 値の内容 | 1 → リモートからのRPC接続を有効にする 0 → リモートからのRPC接続を無効にする(デフォルト) |
| リモート・デスクトップ・セッションに対するRPC接続を有効にするためのレジストリ・エントリ 値AllowRemoteRPCに1を設定してRPC接続を有効にする。AllowRemoteRPCが存在しない場合はREG_DWORD型で新たに作成してから、内容を「1」にする。 | |
・TIPS「sysprepで環境複製用のマスタ・イメージを作成する」
・TIPS「環境の複製にはnewsidではなくsysprepを利用する」
・仮想PCで学ぶ「体当たり」Windowsシステム管理 第2回「3.OSイメージのSIDを変更する」
作成作業が完了したら、ベースの仮想マシン上でsysprep(システム準備ツール)というツールを実行することで仮想マシンの複製の準備をする。単にベースの仮想マシンから複数の仮想マシンを複製すると、コンピュータ名など固有であるべき情報まで複製されてしまい、起動後に衝突してしまう。sysprepを実行すると、その仮想マシン固有の情報がリセットされ、複製後の初回起動時に呼び出されるミニ・セットアップによってコンピュータ名などをあらためて設定できる。
Windows 7でsysprepを実行するには、%SystemRoot%\system32\sysprep\sysprep.exeを管理者として実行する。
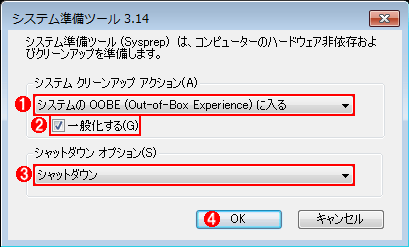
sysprepを実行して仮想マシン複製の準備をする
これはWindows 7の例。管理者として%SystemRoot%\system32\sysprep\sysprep.exeを実行すると、このダイアログが表示される。
(1)[システムの OOBE (Out-of-Box Experience) に入る]を選ぶ。
(2)ここにチェックを入れてオンにする。
(3)[シャットダウン]を選ぶ。
(4)これをクリックすると、この仮想マシンのシャットダウンが実際に始まる。
シャットダウン後はもうこの仮想マシンを起動してはいけない(起動すると初期セットアップ・シーケンスが始まってしまうから)。以下の方法で(差分仮想ハードディスクを使って)複製してから、複製した各仮想マシンを起動していただきたい。
■VDI用仮想マシンの作成
次に、ベースの仮想マシンから、VDIで利用できる複数の仮想マシン(仮想デスクトップ)を作成する。そこで最初のポイントは仮想マシン名である。Hyper-V上に作成する仮想マシン名にはFQDNを設定すると覚えておいていただきたい。
例えば、仮想マシンとして動作するWindows 7のコンピュータ名が01win7で、ドメイン名がcontoso.comだった場合は、Hyper-Vマネージャで仮想マシンを作る際に01win7.contoso.comと名前を付けておく。
なぜかというと、VDI環境の仮想マシンは常に起動しているとは限らず、保存状態もしくはオフの状態になっている可能性がある。VDIでは、起動していない仮想マシンに対して自動起動が指示されたりすることもあるため、稼働中でなくとも仮想マシンを特定できる必要がある。そこでVDIでは、Active DirectoryやDNSに登録されているFQDNとHyper-V上に登録された仮想マシン名を照合して仮想マシンを特定する仕組みになっている。
VDI用の仮想マシンを作成するには、仮想マシンを新規作成するウィザードを起動し、次のように名前を指定してウィザードを進める。また仮想ハードディスク(VHD)については作成も指定もせず、ディスクレス構成でウィザードを完了させる(VHDについてはこのすぐ後で説明する)。
次のポイントはVHDに差分ディスクを利用することだ。仮想マシンを複製するには、何らかの形でVHDを複製する必要がある。そこでVHDの種類を差分ディスク形式にすると、ベースとなる仮想マシンのVHDを親のVHDとして複数の仮想マシンで共有できる(仮想マシン固有の変更は、それぞれに割り当てられる差分ディスクのVHDに保存される)。このときベースのVHDそのものを複製する必要はない。これによりHyper-Vマシンのディスク容量の節約や仮想マシンの環境構築時間の削減が可能だ。本稿のようなテスト環境の構築には、差分ディスクが特に望ましいだろう。
差分ディスクのVHDを作成するには、まず作成した仮想マシンのプロパティを開いてIDEハードディスクを追加し、VHDを作成するウィザードを起動する。そしてVHDの種類として差分ディスクを選び、親のVHDとしてベースの仮想マシンのVHDを指定する。VHDの作成手順の詳細については関連記事を参照していただきたい。
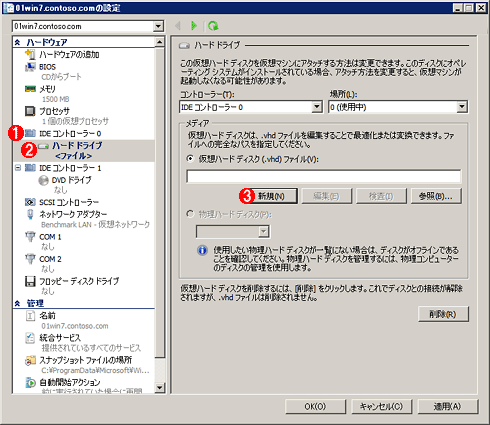
仮想マシンのプロパティにおけるIDEハードディスクの設定
これはVDI用の仮想マシンのプロパティを開いたところ。ディスクレス構成で新規作成したので、まだVHDは割り当てられていない。
(1)これを選択した後、右ペインに表示されたドライブ一覧から[ハード ドライブ]を選んで[追加]ボタンをクリックする。
(2)(1)によって自動的にこの「ハード ドライブ」が追加される。
(3)これをクリックして新たな仮想ハードディスクを作成する。→[C]へ
以上の作業を、必要な台数分だけ繰り返して複数のVDI用仮想マシンを作成しておく。
■VDI用仮想マシンのOS設定
次に、前節で作った仮想マシン上でOS(Windows 7)の設定をVDI向けに変更する。作成した仮想マシンを起動したら、次の設定作業を行う。
- ドメインに参加する
- リモート・デスクトップ接続を有効にし、この仮想マシンにアクセスする可能性のあるユーザー(グループ)を登録する
- ローカルのAdministratorsグループにHyper-Vマシンのコンピュータ・アカウントを登録する
- Windowsファイアウォールでリモート・サービス管理を許可する
これらの作業をVDI用の各仮想マシンでそれぞれ実施する必要がある。
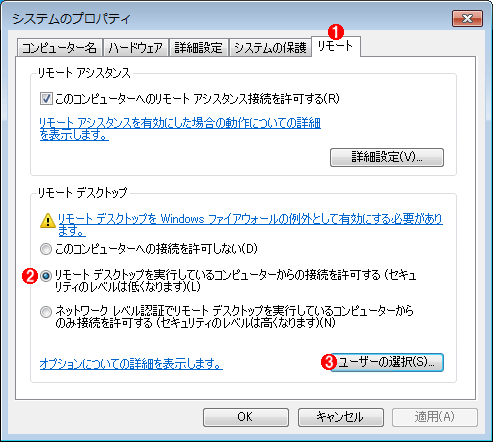
仮想マシンに対するリモート・デスクトップ接続を有効にする
仮想マシン上で[コンピュータ]アイコンを右クリックしてプロパティを選び、「システム」アプレットが表示されたら左メニューから[リモートの設定]を選ぶと、この画面が表示される。
(1)このタブを選ぶ。
(2)これを選ぶ。
(3)これをクリックすると、リモート・デスクトップ接続を許可するユーザーを選択するダイアログが表示されるので、Domain Usersグループを指定する。
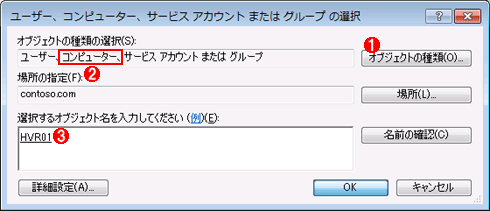
Hyper-Vマシンのコンピュータ・アカウントをローカルAdministratorsグループに追加する際の注意
デフォルトではローカル・グループにコンピュータ・アカウントは追加できないので、次のように設定を変更する必要がある。
(1)このボタンをクリックして表示されるダイアログで、[コンピューター]チェック・ボックスにチェックを入れる。
(2)(1)によってこれが追加され、コンピュータ・アカウントを指定できるようになる。
(3)Hyper-Vマシンのコンピュータ名を指定して[OK]ボタンをクリックする。
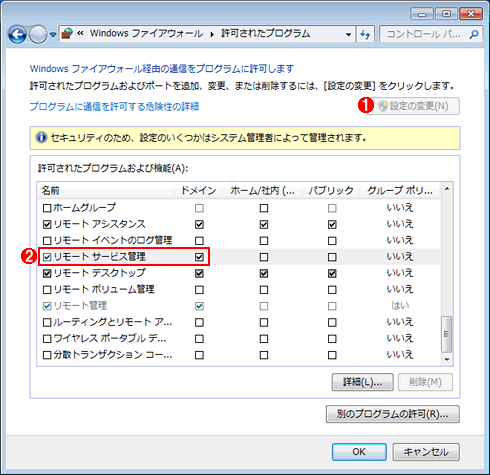
Windowsファイアウォールでリモート・サービス管理を許可する
コントロール・パネルからWindowsファイアウォールのアプレットを開くと、この画面が表示される。
(1)これをクリックして次の設定を変更できるようにする。
(2)これらにチェックを入れてオンにする。
上記のWindowsファイアウォールの設定は、次のコマンドライン・コマンドでも設定できる。
netsh advfirewall firewall set rule group="リモート サービス管理"
new enable=yes
以上でVDI用の仮想マシンの準備は完了だ。可能ならば、以下の3台の仮想マシンを作成してみてほしい。なお、以下の個人用デスクトップの作成方法は、プール用仮想マシンと特に変わらない。個人用デスクトップのVDI側の設定方法については次回で説明する。
- Windows 7の仮想マシン・プール用に2台:
- 01win7.contoso.com
- 02win7.contoso.com
- 個人用デスクトップで1台:
- adminPC.contoso.com
Copyright© Digital Advantage Corp. All Rights Reserved.