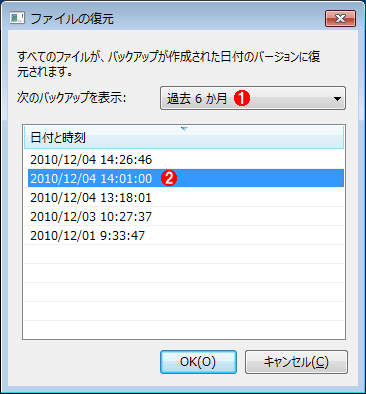第15回 Windows 7のバックアップ機能:Windows 7新時代(3/3 ページ)
失って初めてわかるバックアップの大切さ。Windows 7ではバックアップや復元の設定がとても簡単になった。後悔する前にバックアップで備えよう。
バックアップしたファイルを復元するには、「バックアップと復元」の管理画面で[ファイルの復元]をクリックして復元ウィザードを表示させる。
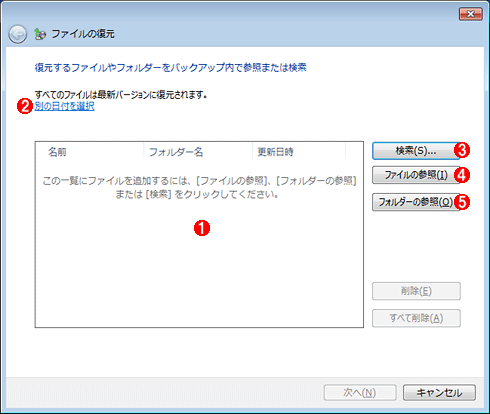
復元ウィザードの起動
バックアップ先から保存したファイルを取り出すためのウィザード。バックアップと復元の管理画面で[ファイルの復元元として別のバックアップを選択]を選ぶと、ネットワーク上にバックアップされているバックアップ・セットからも復元できる。
(1)復元するファイルの一覧。
(2)デフォルトでは最新のバックアップ・セットが選択されているので、より古いバックアップ・セットを選択するにはこれをクリックする。
(3)バックアップ・セットから検索するにはこれをクリックする。
(4)ファイルを追加するにはこれをクリックする。
(5)フォルダを追加するにはこれをクリックする。
復元ウィザードの画面では、まず[別の日付を選択する]をクリックして、復元対象のバックアップ・セットを選択する。日付を選択しない場合、最新のバックアップ・セットからファイルやフォルダを取り出すことになる(バックアップ・セットをまたがって同じファイルの履歴を全部まとめて取り出すといったことはできない)。
次は復元対象のファイルを選択する。そのためには、[検索]ボタンをクリックして目的のファイルを検索するか、[ファイルの参照]や[フォルダの参照]ボタンで対象となるファイルやフォルダを指定する。
ウィザードの次の画面では、復元したファイルの保存場所を指定する。元の場所へ復元するか、別のフォルダの下へ復元するかが選択できる。選択後、[復元]をクリックすると、指定したファイルやフォルダがバックアップ・セットから取り出される。
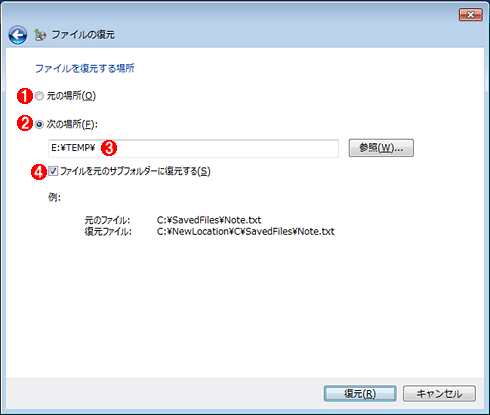
復元場所の指定
どこへファイルやフォルダを置くかを指定する。
(1)元の場所に古いファイルを上書きするにはこれを選択する。
(2)別の場所へ保存するにはこれを選択する。
(3)保存先。
(4)これをオンにすると、元のフォルダ階層構造のままコピーされる。オフにすると、フラットに展開される。
バックアップ・セットの管理
バックアップ先のボリューム(ディスク)をエクスプローラで見ると、次のようになっている。
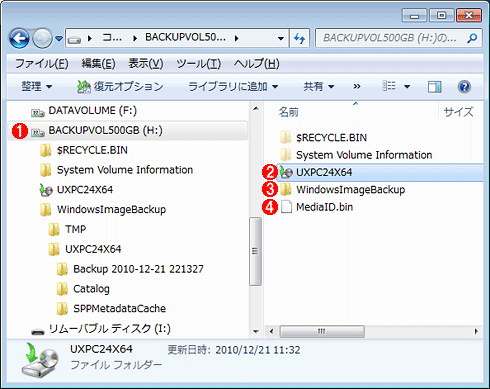
バックアップ先フォルダの例
バックアップされたデータは、2つのフォルダの下に、コンピュータ名やバックアップした時刻名のフォルダなどと共に保存される。フル・バックアップされた元データは、仮想ディスクに保存され、差分データはZIPファイルやカタログ・ファイルなどと共に保存される。
(1)バックアップ先のドライブ。バックアップ先に次のようなファイルやフォルダが作成される。
(2)バックアップの差分データを保存するフォルダ。
(3)フルバックアップ・データがVHD形式で保存されているフォルダ。
(4)識別用情報ファイル。
コンピュータ名の付いたフォルダと「WindowsImageBackup」というフォルダがあるが、これがバックアップ・データを保存しているフォルダである。コンピュータ名のアイコンをダブルクリックすると、Windowsバックアップの起動画面が表示される。[このバックアップ]か[このコンピューターのすべてのユーザーのファイルを復元]をクリックすると[ファイルの復元]ツールが起動する。
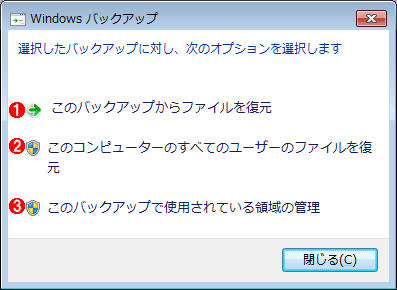
バックアップの復元ウィザードの起動
バックアップ先にあるコンピュータ名のアイコンをクリックすると、このようなウィザードが起動する。
(1)ファイルの復元。
(2)ファイルの復元。同上。
(3)バックアップ領域の管理画面の表示。
一番下の[このバックアップで管理されている領域の管理]をクリックすると、「Windows バックアップ ディスク領域の管理」画面が表示される(バックアップと復元の管理画面で[領域の管理]をクリックした場合と同じ)。
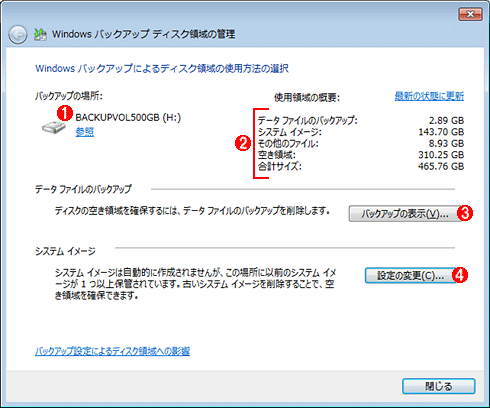
バックアップ領域の管理画面
バックアップ先ボリュームの状態が表示されている。空き領域が少なければ、手動でいくつかのバックアップ・セットを削除することも可能。
(1)バックアップ先。
(2)バックアップ先ボリュームの情報。
(3)バックアップ・セットの表示と、不要なセットの削除。
(4)保存されているシステム・イメージの確認と削除。ファイルやフォルダを復元するだけならシステム・イメージは不要だが、最新のシステム・イメージを1つは残しておかないと、システム全体を復旧させることはできない。
この画面では、バックアップ・ボリュームのサイズや現在使用中のサイズなどが表示されている。Windows 7のバックアップ・ツールでは、デフォルトではシステム・イメージのバックアップが最低でも1つ含まれるようにバックアップをスケジュールし(最大でもバックアップ・ボリュームの30%まで)、さらにフルバックアップと差分バックアップを組み合わせてバックアップ・ボリュームの消費を抑えている。
バックアップ・データが増えて空き領域が減りすぎた場合は、[バックアップの表示]や[設定の変更]ボタンをクリックして、古いバックアップ・セットを手動で削除してもよい。
ところでWindows 7でバックアップされたファイルやシステム・イメージは、ボリュームごとに独立した、容量可変の.VHD仮想ファイルが作成され、その中に保存されている。このVHDファイルのボリューム・サイズは元の物理ディスク上のボリューム・サイズと同じになっており、(バックアップ中でなければ)そのままディスクの管理ツールでWindows 7システムにマウントして内容を読み出すこともできる(ただし内容は、最初にフルバックアップを作成したときのもの)。そのため、復元ツールを介さずにファイルを直接取り出すこともできる。
- 連載Windows 7 第10回「Windows 7のVHDファイル・サポート」
- TIPS「Windows 7/Windows Server 2008 R2でVHDファイルを直接マウントする 」
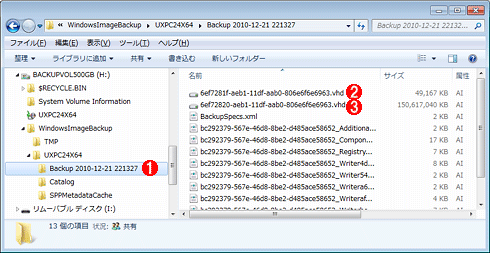
バックアップ先の仮想ディスクの例
バックアップ先フォルダにはVHD形式のファイルがバックアップしたボリュームの数だけある。フルバックアップをこのVHDに保存し、差分はZIPファイルなどで保存している。
(1)◇バックアップした時点でこのような日時付きのフォルダが作成され、その中にデータが保存される。
(2)仮想ファイルの例。これはWindows 7のブート・パーティション(100Mbytes)。このように、ボリュームごとに仮想ファイルが作られる。
(3)これはWindows 7のシステム・パーティション。
なおすでに述べたように、バックアップ先のデータは空き容量に応じて削除されることがあるので、ずっと残しておきたければ、バックアップ先を変更したり、ディスクを取り替えるといった操作が必要になる。バックアップ先は単一のファイルではないし、隠し属性や特別なセキュリティ設定が行われているので、エクスプローラでコピーしてどこかに退避するといった操作は簡単ではない。
グループ・ポリシーによるバックアップ機能のコントロール
Active Directory環境の場合、バックアップと復元機能をグループ・ポリシーで制御することもできるが、バックアップ・セットをリモートから作成したり、バックアップを起動したりすることはできない。制御できるのは、バックアップ機能を利用するかどうかや、ネットワークや光ディスクへのバックアップを禁止するといった項目しかない。このあたりはWindows Vista/Windows Server 2008のころと同じである。詳しくは連載 Vistaの地平 第6回「高機能になったVistaのバックアップ機能」を参照していただきたい。
今回はWindows 7のファイル・バックアップ機能について解説した。次回はシステム全体のバックアップや復元機能について見ていく。
Copyright© Digital Advantage Corp. All Rights Reserved.