第8回 iPod touch/iPhoneで社内ネットワークを監視する:Windowsネットワーク管理者のためのiPhone/iPod touch入門(2/2 ページ)
常に携帯できるiPhone/iPod touchから社内ネットワークを監視できると手軽で便利。pingからポート・スキャンまで実践してみた。
ネットワークにつながっている機器を一斉に調べる(ネットワーク・スキャン)
ネットワーク・トラブルの原因を見つけるため、どんなデバイスがネットワークにつながっているのか調べたいことがある。そんな場合に役立つのがネットワークをスキャンするツールだ。特定のIPアドレスの範囲(サブネットなど)に対して、pingを送信したりや代表的な通信ポートをチェックして、デバイスが存在するかどうかを探る。
こうしたネットワーク・スキャン・ツールはiPod touch/iPhone用にも開発・販売されており、App Storeから入手できる。
| ベンダまたは開発者 | 製品名(リンク先はAppStoreのページ) | 価格 | 特徴 |
|---|---|---|---|
| BananaGlue GmbH | iNet - Network scanner | 115円 | iNet Proのいわば廉価版で、ネットワーク・スキャンのほか限定的なポート・スキャンが可能 |
| BananaGlue GmbH | iNet Pro - Network scanner | 700円 *1 | iNetに比べて、Pingや広範囲のポート・スキャン、Wake On LANなどの機能が追加された統合型ツール |
| Paully A. Ahafonau | Scany | 700円 | ネットワーク・スキャンのほか、ポート・スキャンやping、traceroute、Wake On LANなどが可能な統合型ツール |
| Nutec Network Tools | LANScan | 600円 | ポート・スキャンやWake On LANも可能なツール |
| Blueswine | SubnetInsight - Wi-Fiネットワークスキャナ/マネージャー(iPhone用) | 450円 | 本表で唯一、日本語で表示されるツール。ポート・スキャンやWake On LANも可能 |
| ネットワーク・スキャンが可能なツールの例 これまで紹介してきたpingやtracerouteのツールに比べ、やや高価でかつ多機能・高機能な製品が多い。 *1 iNetを購入済みの場合、+450円でiNet Proへのアップグレード可能とのこと。 | |||
ここでは最も安価な「iNet - Network scanner」(以後iNet)を紹介する。上位版の「iNet Pro」と比べ、PingやWake On LANといった追加機能はなく、またスキャン結果をメールで送信できない(アプリ内に保存することは可能)、NetBIOS名(コンピュータ名)の検出ができないといった制限がある。こうした機能が必要なら、iNet Proなど上表にある別の製品を検討した方がよい。
iNetを初めて起動すると、Wi-Fiで接続中のサブネットに対して自動的にネットワーク・スキャンが実行される。完了すると、検出されたネットワーク機器が表示される。
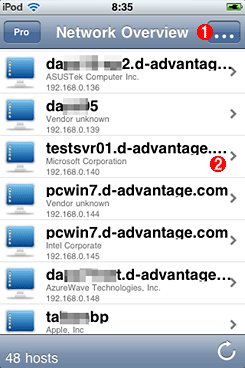
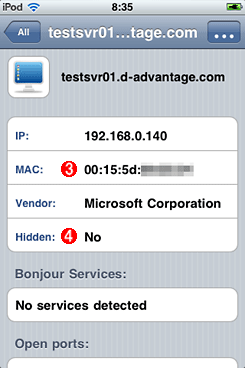 iNetによるネットワーク・スキャン結果の一覧(左)と検出されたマシンの情報(右)
iNetによるネットワーク・スキャン結果の一覧(左)と検出されたマシンの情報(右)デフォルトでは、iPod touch/iPhoneのWi-Fiで接続中のサブネット全体がスキャンされる。この例では左側画面の左下に表示されているように、48台のネットワーク機器が検出された。
(1)スキャン対象のネットワークを変更するには、これをタップして表示される画面で、スキャンするIPアドレスの範囲を指定する。
(2)検出されたネットワーク機器の一覧から1つ選んでタップすると、その機器の詳細情報(右側の画面)が表示される。
(3)検出されたMACアドレス。
(4)pingに応答する機器では、このように「Hidden: No」と表示される。
ネットワーク機器がどんなサービスを提供しているか調べる(ポート・スキャン)
前述の5種類のネットワーク・スキャン・ツールは、いずれもポート・スキャン機能も備えている。iNetの場合、いくつかの標準的なポートをスキャンできる(NetBIOS/SMB、リモート・デスクトップ接続、telnet、IMAP、SMTP、DNSクエリ、Kerberosなど。POP3は非対応)。iNetでポート・スキャンを実行するには、ネットワーク・スキャン後に対象のネットワーク機器をタップして詳細画面を開き、「Scan for open ports」をタップする。数秒程度で開放されているポート、すなわちネットワークにサービスを提供しているポートが表示される。
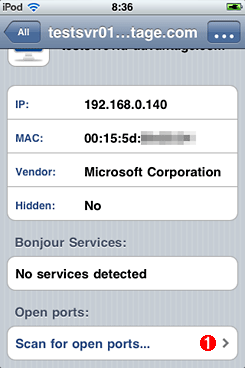
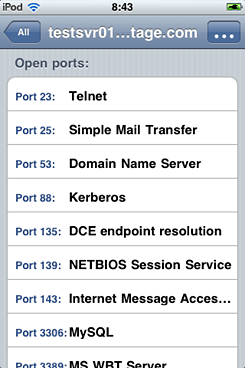 iNetによるポート・スキャンの実行例
iNetによるポート・スキャンの実行例左側はネットワーク・スキャンによって検出されたネットワーク機器の詳細情報画面。右側はポート・スキャンによって判明した開放ポートの一覧。スキャン対象のポートはあらかじめ決まっており、変更できない。
(1)これをタップするとポート・スキャンが始まる。完了すると、右側のように、検出された開放ポートの一覧が表示される。
iNet Proの場合、標準的なポートに加えてWell Known Ports(1〜1023)やPrivate Ports(49152〜65535)を選んでスキャンできるほか、手動でポートの範囲を指定することも可能だ。
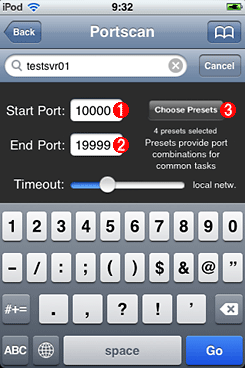
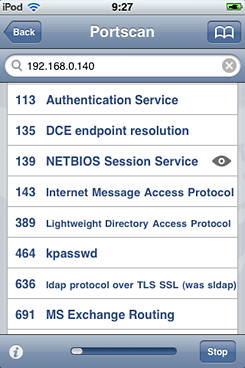 iNet Proによるポート・スキャンの実行例
iNet Proによるポート・スキャンの実行例左側はポート・スキャンの範囲を指定しているところ。右側は検出された開放ポート一覧。前述のiNetでの検索結果(同一のサーバが対象)と比べ、LDAPやExchange Routingといったポートも見つかっている。
(1)スキャン範囲の先頭ポート番号を指定する。
(2)スキャン範囲の最終ポート番号を指定する。
(3)これをタップすると、Well Known Ports(1〜1023)やPrivate Ports(49152〜65535)など、あらかじめプリセットされたポート範囲から選択できる。
iNet/iNet Proは同時に複数台のマシンに対して自動的にポート・スキャンを実行できないが、前述したほかのネットワーク・スキャン・ツールではネットワークをスキャンしながら、見つかったネットワーク機器に対して同時にポート・スキャンができるものもある。用途に応じて選んでいただきたい(ただし、複数の機器に対して同時にポート・スキャンを行うと、無線LANの帯域がスキャンによって占有されて通信ができなくなることもあるので注意する必要がある)。
Windows OSでもよく利用するネットワーク監視機能のうち、基本的なものはiPod touch/iPhoneでも、そう難しくなく実現できる。その一方で、例えばパケット・キャプチャ(スニファ)は実現が難しいようで、App Storeでは対応ツールを発見できなかった。また無線LANがないと監視ができない、情報量が増えると小さな画面では把握が難しくなる、といった根源的な欠点もある。何かネットワークにトラブルがあれば、まずはiPod touch/iPhoneで調査し、さらに詳細を探る必要があればPCに移行する、といった使い分けがよさそうだ。
Copyright© Digital Advantage Corp. All Rights Reserved.