第8回 iPod touch/iPhoneで社内ネットワークを監視する:Windowsネットワーク管理者のためのiPhone/iPod touch入門(1/2 ページ)
常に携帯できるiPhone/iPod touchから社内ネットワークを監視できると手軽で便利。pingからポート・スキャンまで実践してみた。
社内のWindowsネットワークの監視や管理には、普通、Windows搭載PCを利用することが多いのではないだろうか。Windows OSにはネットワークの状態を確認したりテストしたりする各種ソフトウェア・ツールが標準装備されているし、また標準ではない機能もWindows用なら有償/無償を問わず、数多く提供されていて利用しやすいからだ。
だが、軽量のノートPCであってもそれなりの大きさがあるし、必ず持ち歩いているとは限らない。そんなとき、PCの代わりにiPod touch/iPhoneでネットワークを監視できたら、とても便利だ。iPod touch/iPhoneならポケットに入れて肌身離さず持ち歩けるし、無線LAN(Wi-Fi)接続機能を標準で持っているから、無線LANアクセスポイントのあるネットワーク環境であれば、どこにいても素早くネットワーク監視ができそうだ。
そこで本稿では、App Storeで入手できるiPod touch/iPhone用のネットワーク監視ツールを実際に試用してみて、社内ネットワークを監視するにはどうすればいいのか、どれくらいのことができるのか、探ってみる。例えば、ネットワークにつながった機器をスキャンしてリストアップする、といったことが、iPod touch/iPhoneでそう難しくなく実現できる。
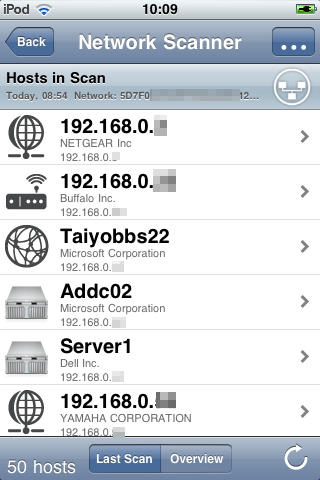
iPod touch/iPhoneでネットワークをスキャンしてみた
これはネットワーク上の機器を検出する「iNet Pro」というツールの実行結果(詳細は後述)。iPod touch/iPhoneの無線LAN機能とApp Storeで入手可能なツールを活用すると、Windows PCを使わずとも、iPod touch/iPhoneでこうしたネットワーク監視が実現できる。
なお、本稿で記したアプリケーション(ツール)の価格は2011年4月6日時点のものだ。今後、価格や仕様が変わったり、App Storeから入手できなくなったりする可能性があるので注意していただきたい。またツールのバージョンは、執筆時点で最新版を試用した。
iPod touch/iPhoneで社内ネットワークを監視するのに必要なこと
iPod touch/iPhoneで社内ネットワークを監視するには、iPod touch/iPhoneから社内ネットワークに接続できる必要がある。といってもiPod touch/iPhoneは標準で無線LAN(Wi-Fi)機能を持っていて、無線LANの標準的な規格にも一通り対応している。そのため、社内に無線LANアクセスポイントが設置されていれば、それを介して社内LANと接続できる。アクセスポイントと接続するための手順もそう難しくはない。
iPod touch/iPhoneとアクセスポイントとの接続の具体的な手順は、本連載の第4回「iPhone/iPod touchの無線LAN設定」で解説しているので参照していただきたい。
外出中に社外から社内ネットワークを監視するには、iPod touch/iPhoneからインターネットに接続し、それを経由して社内ネットワークにつなぐことになるだろう。iPod touch/iPhoneからのインターネット接続には、まず公衆無線LANサービスが利用できる(接続手順は本連載 第4回の「3.公衆無線LANの設定」を参照)。またモバイル・ルータと呼ばれる携帯型の無線LANルータも利用可能だ。iPod touch/iPhoneから無線LANでモバイル・ルータに接続し、そこからは3G回線あるいはモバイルWiMAXといったワイヤレスのWAN回線を利用してインターネットに接続する。そのほか、iPhoneに限れば、標準装備の3G回線を使ってインターネットに接続してもよい。
ただし、ワイヤレスのWAN回線では帯域が制限されていたり、特定の通信ポートがブロックされていたりすることがある。これがネットワーク監視に悪影響をおよぼす可能性があるので注意する。特に、同時に多数の機器をスキャンするなど回線に負荷をかける行為は、帯域を圧迫することでほかのユーザーに迷惑をかける場合があるので気を付けたい(iPod touch/iPhoneに限ったことではないが)。
インターネット経由で社内に接続するにはVPNが利用できる。iPod touch/iPhoneはL2TP/PPTP/IPsecによるVPN接続をサポートしているため、社内のVPNサーバがこれらのプロトコルに対応していれば、iPod touch/iPhoneからVPNで社内ネットワークに接続できる。VPNの接続手順については、本連載の第7回「iPhone/iPod touchでリモート・デスクトップ接続を行う 1.リモート・デスクトップ・ソフトウェアの種類とVPN接続の設定」を参照していただきたい。
そのほかに必要なのは、iPod touch/iPhone用のネットワーク監視用ツールだ。標準ではiPod touch/iPhoneはこうしたツールをほとんど内蔵していないため、App Storeで提供(販売)されているツールを探して入手する必要がある。このあとでは、具体的なツールの例を挙げて説明していく。
pingでネットワーク接続を確認する
まずはiPod touch/iPhoneが監視対象のネットワークと正しく通信できるか、確認しておこう。それには、ルータあるいはDNSサーバなど確実に対象のネットワークで「生きている」ネットワーク機器に対して、ping(のパケット)を送信する。ただし、ルータにpingを多数送信すると、やがて応答を拒否される場合もあるので注意すること。pingの基本的な動作については、TIPS「pingでネットワーク・トラブルの原因を調査する」が参考になる。
iPod touch/iPhoneにはpingを送信するコマンドは内蔵されていない。しかし、App Store にはpingを送信するアプリケーションがたくさん登録されている。「ping」という文字列でApp Storeを検索すれば、容易に複数の候補を見つけられる。
無料のpingツールのうち、Adrian Granados氏の「Ping Analyzer - Graphical Network Ping」(App Storeのページ)はグラフィカルで分かりやすく結果を表示できるほか、pingを送信する間隔やパケット・サイズなどを調整できるという点で優れている。使い方も単純で、アプリケーションを起動したらホスト名あるいはIPアドレスを指定してpingを送信すればよい。表示は英語だが、Windowsのpingコマンドを知っていれば操作は難しくないだろう。
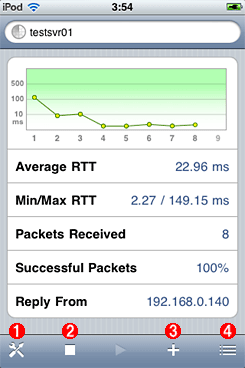
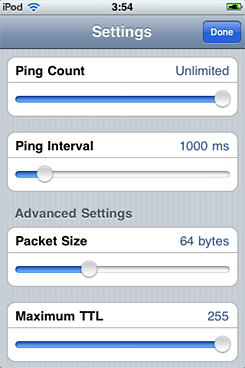 Ping Analyzerでpingを送信した結果(左)と、ping送信時の各種設定(右)
Ping Analyzerでpingを送信した結果(左)と、ping送信時の各種設定(右)pingを送信するには、アプリケーション起動後、ホスト名あるいはIPアドレスを入力してキーボードの[Done]ボタンをタップする。結果には、応答時間(RTT)の平均や最大、最小値、受信パケット数などがグラフとともに表示される。
(1)これをタップすると、右側の設定画面が表示される。
(2)ping送信を止めるには、これをタップする。右の設定画面の「Ping Count」を調整すれば、これをタップしなくても、指定の回数で停止できる。
(3)これをタップすると、pingを送信したホストをFavoriteリストに登録できる。
(4)これをタップすると、(3)で登録したホストにpingを送信できる。
なお、後述するネットワーク・スキャン/ポート・スキャンのツールのなかには、pingの機能を持っている統合型アプリケーションもある。pingのみ可能な有償ツールを購入する前に、こうした統合型も検討した方がよいだろう(このあとで説明するtracerouteやDNSクエリ用ツールにも当てはまることだ)。
tracerouteで通信がどこで止まっているか調べる
pingの応答がない場合、監視対象のネットワーク機器に原因があるとは限らない。送信元(iPod touch/iPhone)から送信先(監視対象のネットワーク機器)までのネットワーク経路のどこかで不具合が生じていて、通信が断たれている可能性もある。こうしたとき、経路のどこでトラブルが生じているか調べる場合、Windowsではtracert、UNIXやLinuxではtracerouteというコマンドを用いるのが一般的だ(以後tracerouteと表記する。TIPS「tracertでネットワークの経路を調査する」参照)。tracerouteを利用すると、目的のノードまでの経路上にあるルータが順にスキャンされ、どれくらい遅延しているか、あるいはどこで応答が途切れているか確認できる。
ping同様、tracerouteもiPod touch/iPhoneには内蔵されていないが、App Storeにはtracerouteの機能を持つ複数のアプリケーションが登録されている(「traceroute」で検索すれば見つけられる)。
無料のアプリケーションとしては、MochaSoft Apsの「Network Ping Lite」(App Storeのページ)が挙げられる。タイムアウト値などの設定は変更できず、結果もシンプルなテキストで表示される。その一方でpingやtelnetクライアントとしても利用できる。
Network Ping Liteでtracerouteを実行するには、まずアプリケーションを起動して「Traceroute」というアイコンをタップする。あとはホスト名またはIPアドレスを指定して右上の「Start」ボタンをタップするだけだ。
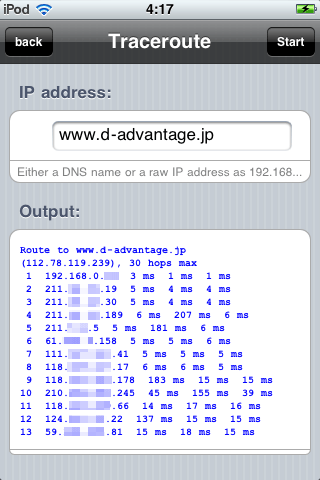
Network Ping Liteでtracerouteを実行した例
インターネットのWebサイト(http://www.d-advantage.jp/)に対してtracerouteを実行してみた。使い方は単純で、ホスト名またはIPアドレスを入力したら右上の「Start」ボタンをタップすると、tracerouteが始まる。Windowsのtracertコマンドなどと同様にテキスト・ベースの結果が表示される。IPアドレスを逆引きしてホスト名を表示することはできず、またタイムアウト値などの設定も変更できない。
なお、iPod touch 第2世代の8Gbytesモデル(iOS 4.2.1)では、Network Ping Lite のtracerouteの実行中にハングアップすることがあった。一方、iPad 16Gbytesモデル(iOS 4.3.1)ではハングアップはまったく生じなかった。もし、こうした不具合が生じる場合や、tracerouteにかかわる各種設定を変更したい場合は、有償のtracerouteツールも検討することになる。例えばPaully A. Ahafonau氏の「Nice Trace」(App Storeのページ)は230円の有償ツールだが、各種設定の変更が可能なほか、tracerouteの結果をグラフィカルに分かりやすく表示できる。
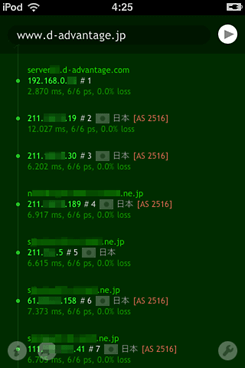
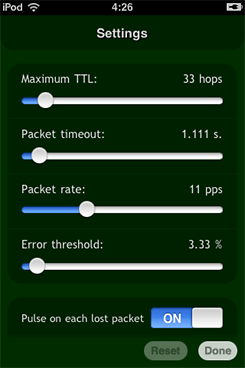 Nice Traceでtracerouteを実行した例(左)とその設定画面(右)
Nice Traceでtracerouteを実行した例(左)とその設定画面(右)tracerouteの進行に合わせてダイナミックに表示内容が更新されていく。またIPアドレスからホスト名を逆引きできる。タイムアウト値やTTLの最大値などの設定も変更可能だ。なお、Nice Traceの機能は、後述する統合型ツール「Scany」に含まれているので、もしScanyを購入するならNice Traceを買う必要はない。
ホスト名とIPアドレスの名前解決をテストする(DNSクエリのテスト)
DNSサーバによる名前解決に何らかのトラブルが生じると、ホスト名からIPアドレスへ、あるいはIPアドレスからホスト名への名前解決ができなくなることがある。すると、監視対象のネットワーク機器そのものは無事でも、ホスト名を指定するとpingの応答がない、といったトラブルにつながる。そんな場合はDNSサーバへのクエリ(問い合わせ)をテストして動作を確認する。そのツールとしてはWindowsのnslookupコマンドやUNIX/Linuxのdigコマンドがよく知られている(TIPS「nslookupの基本的な使い方」参照)。
iPod touch/iPhoneでDNSクエリをテストできるツールは、やはりApp Storeから入手できる(App Storeで「DNS」で検索すると見つけられる)。そのうち、無料または安価なツールとしては、次のものが挙げられる。
| ベンダ | 製品名(リンク先はAppStoreのページ) | 価格 | 特徴 |
|---|---|---|---|
| The Email Laundry | DNS Lookup Tools | 無料 | A/MX/NS/TXTの各レコードの正引き、および逆引きが可能。DNSサーバはシステムのデフォルトから変更できない |
| Nettica Corporation | DNS Lookup | 無料 | Aレコードの正引きのみ可能。特定のDNSサーバを指定できる |
| Nettica Corporation | DNS Lookup Plus | 115円 | A/MX/NS/CNAME/TXT/SOAの正引き、および逆引きが可能。特定のDNSサーバを指定できる |
| 無料または安価なDNSクエリ・テスト・ツールの例 iPod touch/iPhoneから直接DNSクエリを実行できるツールをリストアップした。iPod touch/iPhoneからインターネット上のDNSクライアントを操作してDNSクエリをテストするタイプのツールも存在するが、社内ネットワーク上のDNSサーバをテストできないので、本表から省いている。 | |||
クエリ対象のDNSサーバが、プライマリ/セカンダリというように複数ある場合、どちらもテストしたいところだ。しかしThe Email Laundryの「DNS Lookup Tools」は、システム(iOS)が割り当てたDNSサーバ(DHCPで配布されたIPアドレス、あるいはiOSのWi-Fi設定時に手動で割り当てた固定IPアドレス)しかクエリができない。その点では、クエリ対象のDNSサーバを変更できるNettica Corporationの「DNS Lookup」「DNS Lookup Plus」の方が便利だ。
以下の画面はDNS Lookup Plusでクエリを実行した例である。これも使い方は簡単で、クエリ・タイプ(AやMXなど)と監視対象デバイスのホスト名(あるいはIPアドレス)を指定してクエリを実行すると、その結果が表示される。
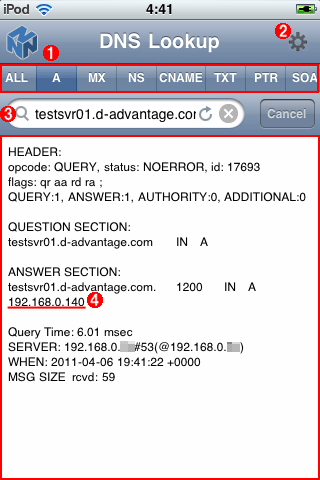
DNS Lookup PlusによるDNSクエリの実行例
DNS Lookup Plusは115円の有償ツール。クエリ対象のDNSサーバとクエリ・タイプを変更できるのが特長。
(1)クエリ・タイプを選ぶ。無料のDNS Lookupでは、この選択肢はなく、Aレコードの正引きのみが可能。
(2)DNSサーバをシステム(iOS)のデフォルトから変更するには、これをタップしてDNSサーバのIPアドレスを指定する。
(3)監視対象デバイスのホスト名またはIPアドレスを入力し、キーボードの「Search」をタップするとクエリが始まる。
(4)この欄にクエリ結果がテキストで表示される((3)に対応したIPアドレスが返されている)。ちなみにこの内容はUNIX/LinuxのDNSクエリ・テスト・ツールのdigコマンドとほぼ同じ出力である。
Windowsのnslookupコマンドに比べると、DNS Lookup Plusの出力は複雑に見えるが、基本的には「ANSWER SECTION」にクエリ結果が出力されるので、ここに注目するとよいだろう。
Copyright© Digital Advantage Corp. All Rights Reserved.
