第2回 普及し始めた高速インターフェイスUSB 3.0:PCハードウェア強化ラボ(2/3 ページ)
互換性を保ちながらも10倍の高速化を果たしたUSB 3.0。普及し始めたUSB 3.0の概要と各種コネクタを解説。そしてUSB 3.0の実力は?
2組の信号が同居するUSB 3.0用コネクタ/ケーブル
USB 3.0ではUSB 2.0の信号に対して、新たに信号線を追加するという手法が使われている。そのためUSB 3.0用の「コネクタ」(受け側の「レセプタクル」と、挿し込む側の「プラグ」の両方をまとめてコネクタと呼ぶ)やケーブルは、従来のものとは異なるものにならざるを得ないが、従来の機器との互換性(相互接続性)を実現するため、外部的な形状は極力USB 2.0と同じになるようにしている。物理的な形状によってはUSB 2.0とUSB 3.0のコネクタやケーブルは挿すことができない組み合わせもあるが(例:USB 2.0の標準BレセプタクルにUSB 3.0の標準Bプラグなど)、挿すことができる場合は、そのままUSB 3.0もしくはUSB 2.0として正しく動作するようになっている。
| コネクタ・タイプ | 用途 |
|---|---|
| USB 3.0標準Aコネクタ | USB 3.0の標準的なPC側コネクタ |
| USB 3.0標準Bコネクタ | USB 3.0の標準的な周辺機器側コネクタ |
| USB 3.0パワードBコネクタ | USB 3.0の電源供給機能付きの周辺機器側コネクタ |
| USB 3.0マイクロBコネクタ | USB 3.0のマイクロ・タイプの周辺機器側コネクタ |
| USB 3.0マイクロAプラグ | USB 3.0のマイクロ・タイプのPC側プラグ |
| USB 3.0マイクロABレセプタクル | USB 3.0のマイクロ・タイプのレセプタクル |
| USB 3.0の仕様で定義されているコネクタのタイプ USB 3.0の仕様で現在定義されているコネクタの種類の一覧。ここでいうコネクタとは、挿し込む側(オス側。プラグともいう)と受け側(メス側。レセプタクルともいう)の両方を指す。USB 2.0のプラグやケーブルをUSB 3.0のレセプタクルに挿し込むことは可能だが、その場合はUSB 2.0のモードで動作する。USB 3.0のプラグをUSB 2.0のレセプタクルに挿し込んだ場合も(挿し込むことが可能な場合は)、やはりUSB 2.0のモードで動作する。ただし、USB 3.0向けの周辺機器は900mAまでバス・パワーを利用することがあるので、USB 2.0のポートに接続すると電力不足になり、正しく動作しないことがある。その場合は、ADアダプタなどで周辺機器へ電力を供給する必要があるので、注意していただきたい。 | |
USBではPC側のコネクタをAタイプ、周辺機器側をBタイプと呼び、それぞれに対して標準サイズとマイクロ・サイズの2種類が定義されている。USB 2.0には標準タイプとマイクロ・タイプのほかに、ミニというタイプも存在しているし(マイクロよりも少し大きいサイズ)、メーカー独自と思われるさまざまな小型コネクタが存在していたが、USB 3.0では現在のところ、以上のようなタイプだけが定義されている。
USB 3.0モードとして動作するためには、
- PC側(A)レセプタクル
- USBケーブル
- 周辺機器側(B)レセプタクル
の3つすべてがUSB 3.0仕様になっていなければならない。1つでもUSB 2.0仕様のものがあると、(たとえプラグを挿し込むことができても)全体としてはUSB 2.0モードで動作する。
以下、いくつかのコネクタの例を見ておこう。
標準Aプラグ
まず最もよく使われるであろう、標準Aのプラグを見てみる。
一見すると、以前のUSB 2.0の標準Aプラグと同じように見えるが、よく見るとコネクタの奥にいくつかの接点(端子)が増設されていることが分かる。図にすると次のようになる。
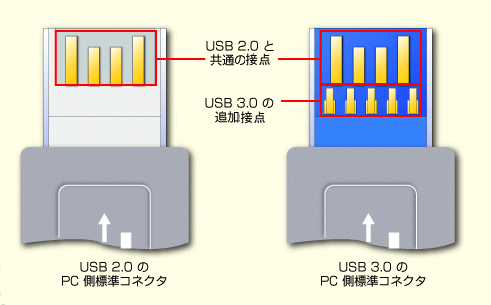
標準Aプラグの接点の違い
USB 2.0にあった4つの接点のほかに、USB 3.0では、増設された5つの信号線に対する接点が追加されている。プラグの奥側に追加されているので、このコネクタをUSB 2.0のレセプタクルに差し込めば、先端の4つの接点(USB 2.0互換の接点)のみが使用され、USB 2.0モードで動作する。
実際のAプラグの金属カバー部分を外してみると、次のようになっている。

標準Aプラグの実際
分かりやすいように、金属のカバー(シールド)を外したところ。左側はUSB 2.0、右側はUSB 3.0の接点部分。USB 3.0では、コネクタの奥に接点が増設されていることがよく分かる。USB 3.0ではこの部分も使って通信している。
USB 3.0のケーブルは、一見するとUSB 2.0と区別が付かない。そこで判別しやすくするために、以下の2つが推奨仕様として決められている。
- USB 3.0のコネクタのプラスチック部分は青色とする
- USB 3.0のコネクタにはUSB 3.0のマークを刻印する
ただしいずれも推奨仕様なので、すべてのコネクタがこれを守るとは限らないので注意が必要だ。現在のところ、実際に販売されている製品ではこれを守っているものが多いようだ。ただし青くするのはコネクタのプラスチック部分だけであり、USBケーブル全体が青いわけではない。また2つ目のUSB 3.0のマークは、ケーブルには付いているが、周辺機器側には付いていないことが多い。USB 3.0のマークとは次のようなものである。
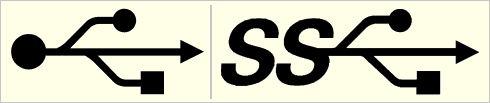
USBインターフェイスのマーク
以前のUSBマーク(左)と、USB 3.0(右)のマーク。USB 3.0に対応したケーブル(や機器)には、SS(SuperSpeedの略)という文字が追加されたUSBマークを刻印することになっている。
実際のケーブルには、次のように刻印されている。

刻印されたUSB 3.0マーク
USB 3.0仕様に準拠したケーブル(や機器)には、このようなマークを付けて、識別しやすくすることが推奨されている。上側はUSB 2.0、下側はUSB 3.0対応の標準Aプラグ。従来のUSBマークにSSという文字が付加されている。
USB 3.0のケーブルをUSB 2.0の標準Aレセプタクル(USB 2.0のUSBポート)に挿し込むと、先端の4つの接点(USB 2.0の接点)だけが接続され、奥にあるUSB 3.0の接点は何もつながらない状態になる。この場合は、周辺機器はUSB 2.0モードで接続され、動作する。速度はUSB 2.0モードになるが、周辺機器はそのまま使えるので、将来を見越して最初からUSB 3.0対応デバイスを買っておいても、無駄になることはないだろう。
なおUSB標準Aプラグを持つのは、USBケーブルだけではない。USBメモリなど、USBのポートに直接挿し込むデバイスでもUSB 3.0対応というものが増えている。以下はUSB 3.0対応メモリの例である。USB 3.0ポートに挿し込むと、従来よりも高速に利用できる。

USB 3.0対応メモリ
これはUSB 3.0に対応したUSBメモリの例。SuperTalentのST3U16EDBという16GbytesのUSBメモリ。実売価格3000円弱。USB 3.0ポートに挿せば、USB 2.0の場合よりも高速に動作する。
標準Aレセプタクル
次は標準Aプラグを挿し込むための標準Aレセプタクルの例を見てみよう。先ほどのルールのとおり、USB 3.0対応のUSBポートは青色になっていることが多い。現状ではすべてポートがUSB 3.0対応というPCは少なく、2ポートとか4ポートだけがUSB 3.0対応で、それ以外はUSB 2.0対応というものがほとんどである。

PC側のUSB 3.0ポート
現在販売されているPCでは、複数あるUSBポートのうち、2ポートとか4ポートだけがUSB 3.0対応になっているものが多い。USB 3.0対応のポートは色が青くなっている。
このポートにUSB 3.0対応のケーブル(標準Aプラグ)と周辺機器を接続すれば、USB 3.0モードで動作するが、USB 2.0のケーブルや周辺機器を接続すると、USB 2.0モードで動作する。
PCにUSB 3.0ポートがない場合、増設インターフェイス・カードを使ってUSB 3.0ポートを追加できる。次の写真はPCI Express x1スロット用USB 3.0増設カードの例である。接続するシステムによってはPCI Express x1バスでは帯域が不足し、USB 3.0のフルスピードが出せない場合もあるが、それでもUSB 2.0よりは高速に利用できるので、導入する価値はあるだろう。

USB 3.0インターフェイス・カードの例
これはアイ・オー・データ機器のPCI Express x1スロット用USB 3.0増設カード、「USB3-PEX2」。実売価格は4000円程度。USB 3.0対応ポート(標準Aのレセプタクル)を2ポート備える。1ポートあたり900mAのバス・パワーをサポートするためには、スロットからの供給では足りないため、別途、電源入力コネクタ(SATA電源コネクタ)に電源を接続する必要がある。
標準Bレセプタクル
次は周辺機器側のコネクタを見てみる。次の写真は、USB 3.0ポートを備えた外付けハードディスク装置の例である。USB 2.0のレセプタクルと比べると、上下方向に長くなっていることが分かる。増設された上の部分には、USB 3.0用の接点が設けられている。

周辺機器側のUSB 3.0ポート
周辺機器側のUSB 3.0標準Bレセプタクルには、青い色が付けられている。この機器の場合は、(非常に見づらいが)USB 3.0のマークも刻印されているが、これがないUSB 3.0周辺機器も多い。
このコネクタにはUSB 3.0の標準Bプラグを挿し込むことができるが、USB 2.0の標準Bプラグのケーブルを挿してUSB 2.0モードで利用することもできる。
標準Bプラグ
次の写真は、標準Bレセプタクルに挿し込む、USB 3.0対応ケーブルの標準Bプラグの例である。
この形状から分かるとおり、上側に出っ張っているのでUSB 2.0の標準Bレセプタクル(USB 2.0対応周辺機器)には挿入できない。USB 2.0モードで利用したければ、このケーブルではなく、USB 2.0のケーブルを利用する。
マイクロBレセプタクル
次はマイクロBのレセプタクルを見てみよう。ほとんどの小型周辺機器はまだUSB 2.0で十分なため、このレセプタクルを備えた周辺機器はまだ多くない。現状では(2.5インチHDDやSSDを使う)ポータブル・タイプの外付けハードディスク製品がメインである。以下はそのような製品の例である。比較のために従来のUSB 2.0タイプも並べている。

ポータブル・ハードディスク装置の例
これは2.5インチのHDDかSSDを利用するポータブル・タイプのハードディスク装置の例。一番上は、従来のUSB 2.0のミニBレセプタクルを持つ機器の例。ミニ・コネクタは、マイクロ・コネクタよりも少し大きなUSBコネクタで、小型のUSB 2.0機器では広く使われている。真ん中はUSB 3.0のマイクロBレセプタクルを持つ機器の例。小型のUSB 3.0機器における標準的なコネクタだと思われるが、1000円ほどで投げ売りされていたものなので、ひょっとすると何か規格に準拠していない部分があるのかもしれない(詳細不明)。一番下は標準Aレセプタクルを持つ機器の例。実売価格は3000円程度。
一番上はUSB 2.0のポータブル機器でよく使われていたUSB 2.0のミニBレセプタクルの例である。
真ん中は、USB 3.0のマイクロBレセプタクルを持つ機器の例であり、小型のUSB 3.0における標準的なコネクタである。コネクタを2つくっつけたような、やや複雑な形状をしている。幅の広いところが従来のUSB 2.0のマイクロBレセプタクルと互換性がある部分であり、幅の狭いところはUSB 3.0用の拡張部分である。USB 2.0のマイクロBプラグを使う場合は、幅の広い方に挿し込めばよい。USB 2.0のマイクロBコネクタは、PCの周辺機器ではなく、携帯電話などでよく使われているようである。
一番下にあるのは、標準Aレセプタクルを持つポータブル・ハードディスク機器の例である。本来ならば、この標準Aレセプタクルは周辺機器のインターフェイスではないのだが(標準Aレセプタクルは、USBのアップストリーム側、つまりPC側に用意するものである)、最近ではこのようなコネクタを持つポータブル・ディスク装置もよく見かける。この場合、両端が標準AプラグとなっているUSBケーブルを使ってPCと接続することになるが、このようなケーブルは規格外のためか、(いまのところ)あまり見かけない。
マイクロBプラグ
次の写真はマイクロBプラグの例である。上のハードディスク装置のうち、真ん中のものに付属していたケーブルである。USB 2.0のマイクロBプラグに、USB 3.0で増設された信号部分が付加され、やや複雑な形状をしている。マイクロという割には幅があり(標準Aプラグの金属部分と同じくらいの幅がある。ただし厚さは標準Aプラグの金属部分の半分程度)、コネクタ自体のサイズはあまり小さくない。また従来のUSB 2.0のマイクロBレセプタクルには挿し込むことはできないので、そのような場合はUSB 2.0のマイクロBプラグのケーブルを利用する必要がある。

マイクロBプラグの例
これは、先ほどのマイクロBレセプタクルを持つポータブル・ハードディスク装置に付属のケーブルの例。ケーブル全体が青いが、これはUSB 3.0の規格で要求されているわけでない。コネクタの先端は、2つのマイクロ・プラグをくっつけたような形状をしており、結構幅が広い。
以上、USB 3.0のコネクタについて見てきた。まだ製品の種類も少ないし、コネクタの種類は機器の小型化に合わせて今後さらにバリエーションが増えるかもしれない。
Copyright© Digital Advantage Corp. All Rights Reserved.


