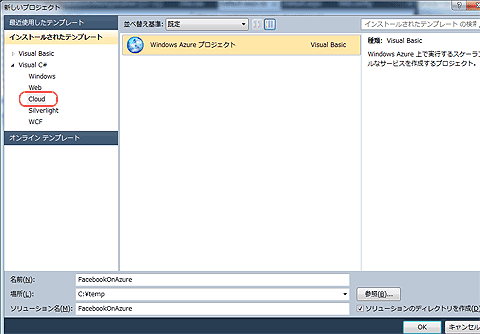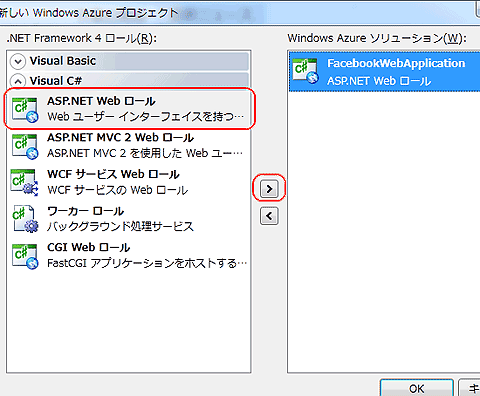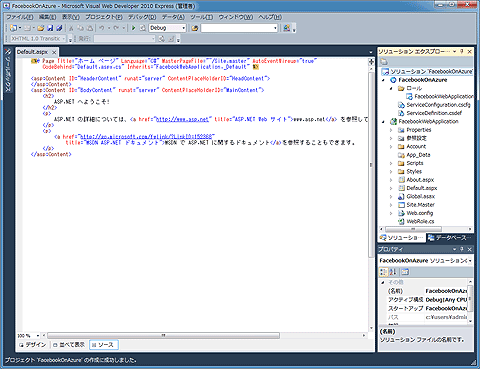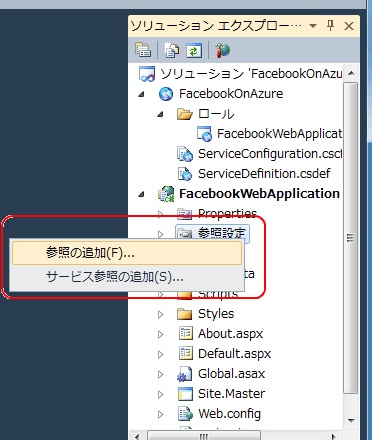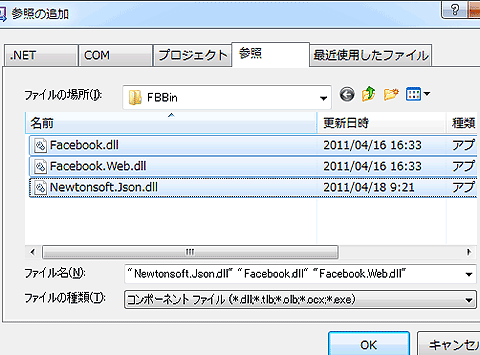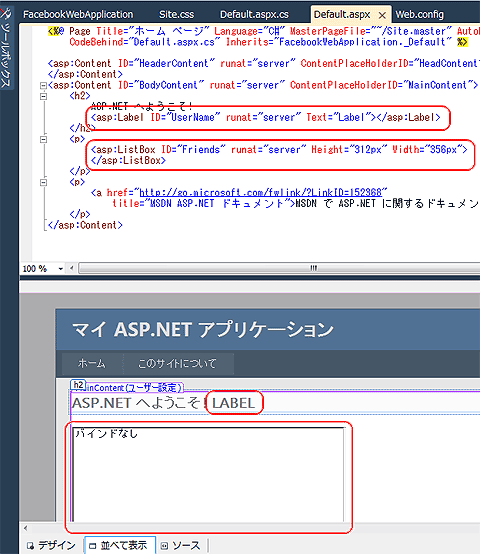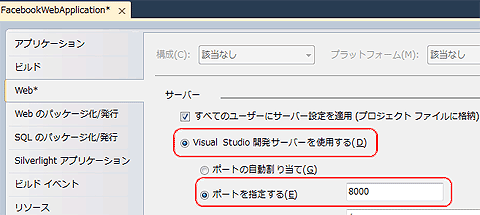Windows Azure用プロジェクトの作成
まずは、プロジェクトを作成します。
[スタート]→[すべてのプログラム]→[Microsoft Visual Studio 2010 Express]内にある[Microsoft Visual Web Developer 2010 Express]を実行し、開発環境を立ち上げます。
[ファイル]→[新しいプロジェクト]メニューを選択します。[インストールされたテンプレート]から[Visual C#]→[Cloud]を選択し[OK]ボタンをクリックします。
[新しいWindows Azureプロジェクト]ダイアログの「.NET Framework 4ロール」から「ASP.NET Webロール」を右側に追加します。追加したプロジェクトをクリックし、名前の編集ボタンからWebアプリケーションプロジェクトの名前を変更します(入力例:FacebookWebApplication)。
Webアプリケーションプロジェクトと、Windows Azureプロジェクトの2つが作成されます。
ソリューション一覧からWebアプリケーションプロジェクトの[参照設定]を右クリックし、[参照の追加]メニューを選択します。
事前に入手したFacebook C# SDKのアセンブリ(「Facebook.dll」「Facebook.web.dll」)とJson.NETのアセンブリ(「Newtonsoft.Json.dll」)の3つのDLLを追加します。
Facebookアプリのコーディングを開始
Webアプリケーションプロジェクトのファイル一覧から「Default.aspx」ファイルを表示し、ログインしたFacebookユーザーの名前を表示するラベルコントロール(IDに「UserName」と設定)と、友達リスト(IDに「Friends」と設定)を表示するリストボックスコントロールを追加します。
コード例1
*** 一部省略されたコンテンツがあります。PC版でご覧ください。 ***
同様に「Default.aspx.cs」ファイルを開き、Page_Load(ページ表示時の処理)に以下のFacebook関連のコードを記述します。
コード例2
*** 一部省略されたコンテンツがあります。PC版でご覧ください。 ***
Facebook開発者アプリの設定を追加
■ Webアプリの設定ファイル
Webアプリの設定ファイル(「Web.config」ファイル)を開き、Facebook C# SDKに関連する設定(Facebookの動作に関連する設定)を追加します。
コンフィグ例1
*** 一部省略されたコンテンツがあります。PC版でご覧ください。 ***
各要素追加後、
| 属性 | 入力例 | 備考 |
|---|---|---|
| appId | 123456789012345 | アプリケーションID |
| appSecret | 234567890abcdef1234567890abcdef1 | アプリの秘密キー(Application Secret) |
| canvasPage | http://apps.facebook.com/fbapponazure | FacebookアプリのページURL |
| canvasUrl | http://localhost:8000/ | 公開するWebアプリのURL |
■ 動作ポート番号を固定化
Visual Web Developer 2010 ExpressでWebアプリをデバッグ実行する際、開発用のWebサーバが起動しますが、既定の設定では動作するポート番号はランダムとなっています。
Facebookアプリではポート番号も含めてアクセスするURLが許可されたアプリケーションかどうかを判断されるため、動作ポート番号を固定化する必要があります。
動作ポート番号を固定化するには[プロジェクト]→[<Webアプリケーションプロジェクト名>のプロパティ]メニューを選択します。
Webアプリケーションプロジェクトのプロパティページ内の左側の[Web]タブを選択し、[Visual Studio 開発サーバーを使用する]→[ポートを指定する]を選択後、Facebook開発者アプリに指定したポート番号(例:8000)を入力します。
次ページでは、いよいよ作成したFacebookアプリを動かしてみます。
Copyright © ITmedia, Inc. All Rights Reserved.