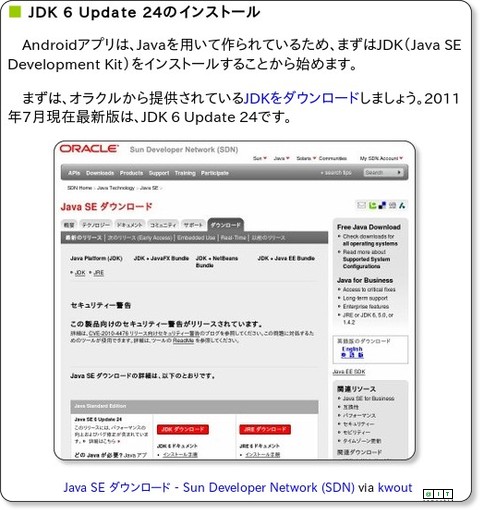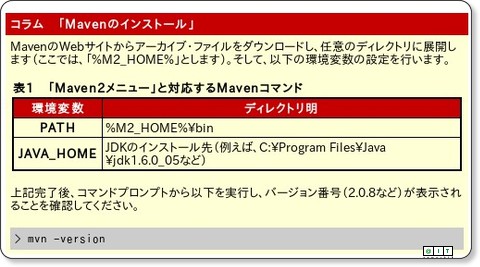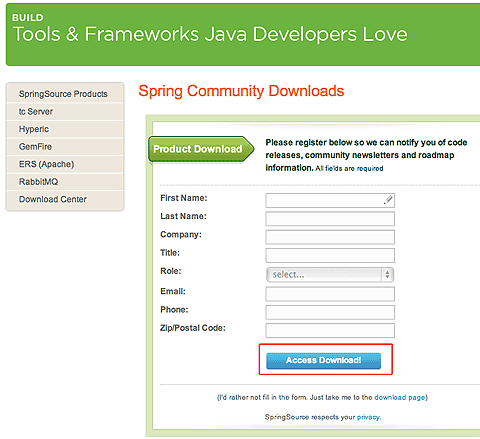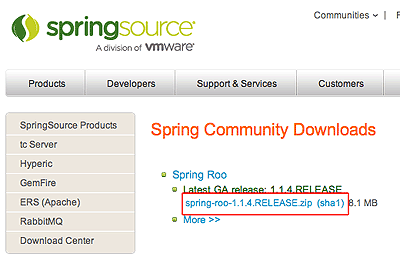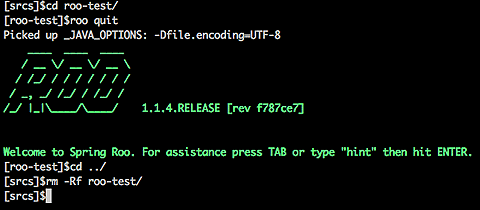Spring Rooをセットアップ!
STSを使用すればRooもインストールされますが、今回はRoo単体でインストールしてみます。Rooを動かすには、以下が必要です。
- Java 6 JDK(※Mac OS Xをご利用の方はアップルのサイトからDLしてください)
- Apache Maven
JavaとMavenのインストールについては省略します。以下の記事などを参考に、それぞれダウンロードとインストールを実施し、適切なパスを設定してください。
なお、筆者の環境では、以下の環境で動作を確認しました。
- OS:MacOS X 10.6.8
- Javaのバージョン:1.6.0_26
- Apache Maven:3.0.3
- Spring Roo:1.1.4
Rooの動作はWindowsでも問題ないので、パスの設定などは適宜読み替えてください。
■Rooのダウンロード
「Spring Community Downloads | SpringSource」にアクセスし、名前やメールアドレスなどを入力して「Access Download」ボタンを押下します。
Rooへのリンクが表示されているので、ダウンロードしてください。
■解凍およびパスの設定
ダウンロードしたzipファイルを解凍し、任意の場所に置き、そのパスを「ROO_HOME」という名前で環境変数に設定してください。さらに、ROO_HOME/binディレクトリを「PATH」環境変数に追加してください(※注意:環境変数を変更したら設定をロードし直すのを忘れないようにしてください)。
LinuxやMacを使用している場合、以下のコマンドを実行し「roo」フォルダへのシンボリックリンクを作成してください。
$sudo ln -s $ROO_HOME/bin/roo.sh /usr/bin/roo
■動作確認
動作を確認してみましょう。「roo-test」というディレクトリを作成し、そこで以下のコマンドを入力してみてください。
$roo quit
Rooのロゴが表示されれば、正常にインストールできています。もし、コマンドが見つからないなどのエラーが表示された場合、パスの設定をもう一度見直してみてください。
■オプション設定
以下のように、「ROO_OPTS」という環境変数を設定すると、ディスプレイでの表示方法の微調整ができます。現時点では「roo.bright」のみが設定可能です。これを「true」に設定すると、Rooにより表示されるコンソールのメッセージが明るい色になります。メッセージが暗くて見づらい方は下記コマンドを実行してからRooを起動してみてください。
$ export ROO_OPTS="-Droo.bright=true" // Linux or Apple $ set ROO_OPTS="-Droo.bright=true" // Windows users
なお、この設定はSTSでは適用されないので注意してください。
インストールも無事完了したので、次ページではRooアプリケーションを作成してみましょう。
Copyright © ITmedia, Inc. All Rights Reserved.