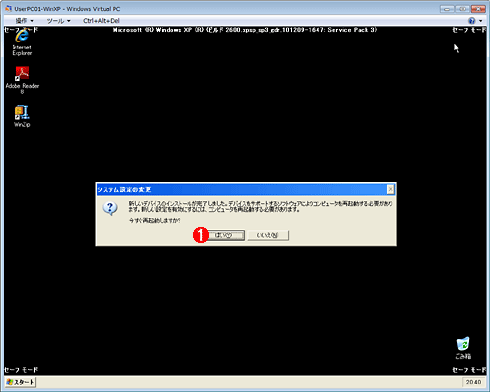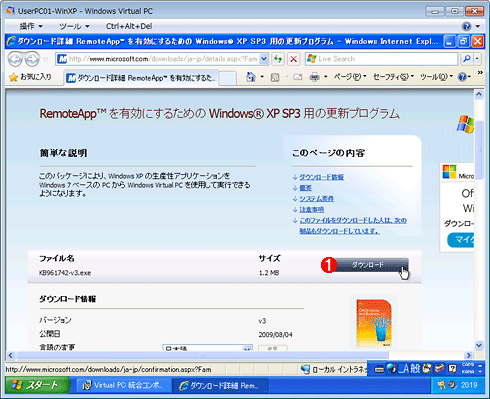Windows XP→Windows 7丸ごと引っ越しテクニック(後):無償ツールで仮想化による移行を実現する(2/3 ページ)
物理PCから仮想化したばかりのWindows XP環境は起動に失敗することがある。その対策とは? 移行先の仮想マシンの起動から、実運用のための環境整備まで解説する。
Windows Virtual PCで移行先の仮想マシンを起動する
ここまでの手順で仮想マシンの作成とVHDの修正を済ませたら、仮想マシンを起動してゲストOS、すなわちWindows XP環境の再設定を行う。
■初回の起動はセーフ・モード
仮想マシンを起動するには、エクスプローラ上で仮想マシン設定ファイル(vmcファイル)をダブルクリックする。「<仮想マシン名> - Windows Virtual PC」というウィンドウが表示され、一瞬BIOSの起動メッセージが表示されたら、[F8]キーを繰り返し押す。Windows拡張オプション・メニューが表示されるので、セーフ・モードを選ぶ。これは筆者の経験だが、Windows OS環境を別のマシンへ移行してから、最初に通常起動を選ぶと起動中にハングアップすることがよくあるからだ。セーフ・モードを選ぶと起動に成功し、しかも次回からの通常起動にも成功することが多い。
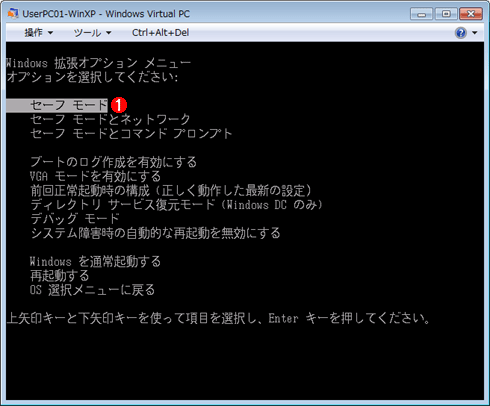
最初はセーフ・モードで起動する
仮想マシンの起動直後に一瞬BIOSの起動メッセージが表示されたら、すぐに[F8]キーを繰り返し押すと、この画面が表示される。
(1)これを選んで[Enter]キーを押すとセーフ・モードが選択され、「オペレーティングシステムの選択」画面が表示される。→[D]へ
次に「オペレーティング システムの選択」メニューが表示される。ここで「Disk2vhd Microsoft Windows XP Professional」という見慣れないメニューがデフォルトで選択されているはずだ。これは、Disk2vhdがVHD作成時に変更した設定の1つで、Windows Virtual PCに適したHALとカーネル・モジュールで起動するためのメニューである。もちろん、このメニューを選んだまま起動する。
[D]
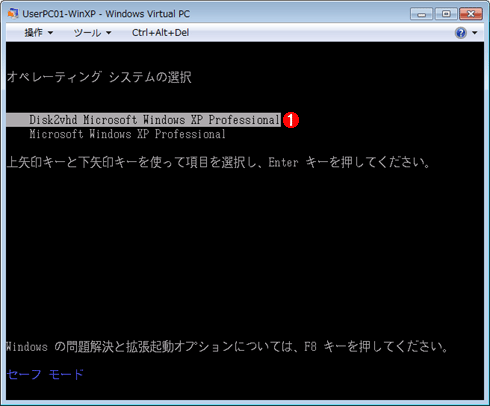
Disk2vhdが追加した起動メニューを選んでWindows XPを起動する
セーフ・モード選択後、この画面が表示される。
(1)Disk2vhdが追加した起動メニュー。システム設定に関係なく、Windows Virtual PCに適したHALとカーネル・モジュールを用いて起動される。これを選んで[Enter]キーを押すとWindows XPの起動が始まる。
正常にWindows XPの起動が進んで「Windows へようこそ」ダイアログが表示されたら、[Ctrl]+[Alt]+[End]キーを押す。ログオン・ダイアログが表示されるので、ローカルの管理者アカウントでログオンする。「デスクトップ」ダイアログが表示されたら[はい]ボタンをクリックして続行すること。
この時点では、Virtual PCの仮想マシンに必要なデバイス・ドライバが不足しているだろう。そのせいで、いったん仮想マシンのウィンドウをマウスでクリックした後、その外にマウス・カーソルを移動する(仮想マシンからリリースする)には、[Ctrl]+[Alt]+[←]キーを押す必要がある。
同じ理由から、デスクトップが表示された後に、「新しいハードウェアの検索ウィザードの開始」ダイアログが何回か表示される。いずれも、[いいえ、今回は接続しません]ラジオ・ボタンを選んでから、あとはデフォルトの設定のままウィザードを進めて完了させる。このとき、IDE関連のデバイスにはドライバが割り当てられる一方で、サウンド・デバイスのようにドライバが割り当てられないデバイスが必ず残る。後述する「統合コンポーネント」をインストールすれば、このようなドライバの不足は解消できるので安心してほしい。
その後、しばらく待つと再起動を求めるダイアログが表示されるので、[はい]ボタンをクリックして再起動する。
■2回目の起動時には再アクティベーションへの対処が必要
今度は[F8]キーを押さずに通常モードで起動し、再びログオンすると、デスクトップが表示される前に高い確率で再アクティベーションのダイアログが表示される。仮想マシンへ移行したことにより、Windows XPから見たハードウェア構成が元の物理マシンから大幅に変わったためだ。もし次の画面のように、3日以内の再アクティベーションが要求された場合は、[いいえ]ボタンをクリックして再アクティベーションを後回しにする。このとき、ログオンして作業を続行することが可能だ。
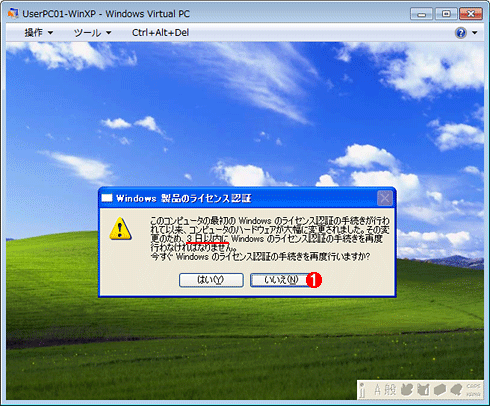
アクティベーションのダイアログの例
下線部のとおり、これは3日以内にアクティベーションを求めるダイアログ。再アクティベーションしないとログオンできない、というダイアログが表示される場合もある。
(1)ハードウェア設定を完了してからアクティベーションした方がいいので、この時点ではこれをクリックして、再アクティベーションを遅らせる。するとログオンして作業を継続できる。
一方、ログオン前に再アクティベーションをしなければならない、と表示された場合は、ウィザードに従って進めて再アクティベーションを完了する。さもないとログオンができず、作業が続けられないからだ。この時点で、すでに仮想マシンのネットワーク・アダプタは利用可能で、DHCPによってIPアドレスが割り当てられ、オンラインのアクティベーションに必要なインターネット接続が可能なはずだ。もし失敗する場合は、ウィザードに従って電話でアクティベーションをする必要がある。
統合コンポーネントをインストールする
次に、Windows Virtual PC用の「統合コンポーネント」をゲストOSすなわちWindows XPにインストールする。これは仮想マシンに適したデバイス・ドライバをゲストOSにインストールするほか、ホスト・マシンと仮想マシンそれぞれのクリップ・ボード間でコピー&ペーストをしたり、ホスト・マシン上のドライブを仮想マシンと共有したり、といった「統合機能」を実現する。実用的に仮想マシンを利用するうえで必須のコンポーネントといえる。
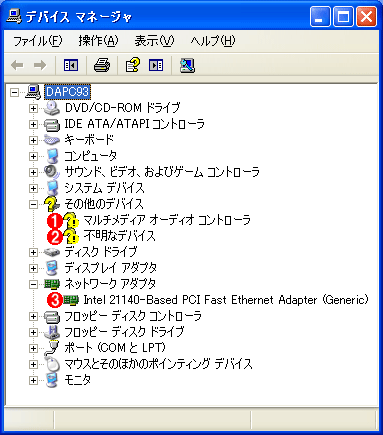
まだ統合コンポーネントをインストールしていない仮想マシンのデバイス・マネージャ
(1)本来なら「Sound Blaster 16 or AWE32 or compatible (WDM)」というサウンド・デバイスが表示されるはずだが、適切なドライバが割り当てられておらず、正しく認識されていない。
(2)これは「Virtual PC Integration Device」すなわちWindows Virtual PCの統合用デバイスのはずなのだが、正しく認識されていない。
(3)ネットワーク・アダプタとしては「Intel 21140-Based PCI Fast Ethernet Adapter (Generic)」が認識され、通常はWindows XPの標準ドライバが組み込まれる。統合コンポーネントが未インストールでも、このネットワーク・アダプタ経由でLAN経由の通信ができる。
統合コンポーネントをインストールするには、仮想マシンのウィンドウの[ツール]メニューから[統合コンポーネントのインストール]をクリックする。
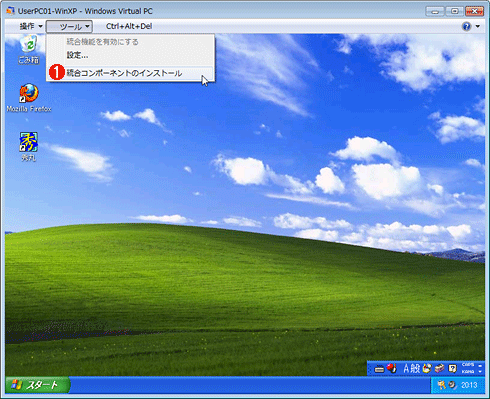
統合コンポーネントのインストールを始める
(1)[ツール]をクリックしてメニューを表示してから、これをクリックする。統合コンポーネントのインストール確認のダイアログが表示されたら、[続行]ボタンをクリックする。
インストールを確認するダイアログが表示されたら、[続行]ボタンをクリックする。しばらく待っても何のダイアログも表示されない場合は、仮想マシン内のエクスプローラでDVDドライブを開き、\setup.exeを実行すればよい。「Virtual PC 統合コンポーネント」のインストール・ウィザードが起動したら、指示に従ってウィザードを進めて完了させる(特に設定を変更する必要はない)。
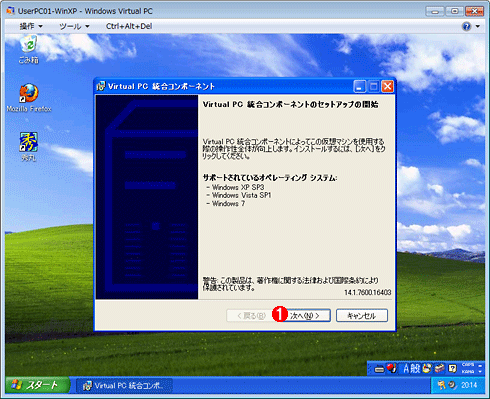
統合コンポーネントをインストールする
これは統合コンポーネントをゲストOSにインストールするためのウィザードの初期画面。
(1)これをクリックし、ウィザードを完了画面まで進める。設定はデフォルトのままでよい。
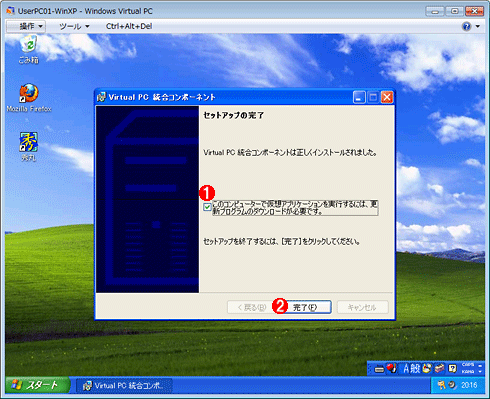
統合コンポーネントのインストール・ウィザードの完了画面
(1)このチェックはオンのままにしておく。ウィザード完了後、「仮想アプリケーション・モード」という機能の実現に必要なパッチ「KB961742-v3.exe」のダウンロード用Webページが自動的に表示されるので、ダウンロードしておく。
(2)これをクリックすると統合コンポーネントのインストールはいったん完了するが、必ずシステムを再起動する必要がある。
デフォルトの設定のままウィザードを完了すると自動的にWebブラウザが起動して、「仮想アプリケーション・モード」という機能を実現するのに必要なパッチのダウンロード用Webページが表示される。「仮想アプリケーション・モード」とは、仮想マシン上のアプリケーションをホスト・マシンのスタート・メニューから直接呼び出せる機能のことだ(詳細は関連記事を参照)。
パッチのダウンロードが済んだらWebブラウザを閉じる。するとWebブラウザに隠れていた再起動を促すダイアログが現れるので、指示に従ってシステムを再起動する。そして再ログオンしてから、さきほどダウンロードしたパッチ(KB961742-v3.exe)をインストールして、また再起動しておく。
この時点で、仮想マシンとホスト・マシンのデスクトップ間でマウス・カーソルをシームレスに移動できるようになっているはずだ(いちいち[Ctrl]+[Alt]+[←]キーを押してリリースせずに済む)。またデバイス・マネージャでは、不明だったデバイスが次のように認識され、「!」マークが消えているはずだ:
- 「マルチメディア オーディオ コントローラ」→「Sound Blaster 16 or AWE32 or compatible (WDM)」など
- 「不明なデバイス」→「Virtual PC Integration Device」
なお、「Virtual PC Integration Device」にはドライバが割り当てられないが、これは仕様であり正常な挙動である。
Copyright© Digital Advantage Corp. All Rights Reserved.