[送る]メニューに項目を追加する方法【Windows 10/11】:Tech TIPS
エクスプローラーの右クリックメニューにある[送る]メニューを使うと、決まった場所やアプリへファイルを素早く渡すことができる。[送る]メニューにアプリやフォルダを追加または削除するには、各ユーザーの[SendTo]フォルダの内容を変更すればよい。Windows 10/Windows 11で[送る]メニューを編集する方法を紹介しよう。
対象OS:Windows 10/Windows 11、Windows Server 2012/Windows Server 2012 R2/Windows Server 2016/Windows Server 2019/Windows Server 2022
エクスプローラーでファイルやフォルダを選んで右クリックすると、表示されるコンテキストメニューに[送る]という項目がある(Windows 11では[その他のオプションを表示]−[送る])。これを利用すると、例えばドキュメントフォルダにファイル/フォルダを保存したり、ZIPファイルに圧縮したり、といった作業が素早くできる。
この[送る]メニューに、普段自分がよく使うアプリやフォルダを登録しておけば、もっと便利に活用できるだろう。
その一方で、[送る]メニューを整理したい場合もよくある。アプリによっては、インストール時に自動で[送る]メニューに自身を登録する。そのため、アプリのインストールを重ねると、めったに使わない項目で[送る]メニューが膨れ上がり、かえって使いにくくなるからだ。
そこで本Tech TIPSでは、Windows 10/Windows 11で[送る]メニューにアプリを追加したり、逆に削除したりする方法を紹介する。
[送る]メニューの実体である「SendTo」フォルダを開くには
[送る]メニューに表示される送り先は、実際にはユーザープロファイルの中にある「SendTo」というフォルダに登録されているショートカットである。そのため[送る]メニューの項目をカスタマイズしたければ、この「SendTo」フォルダを開き、そこにショートカットを追加したり、削除したりすればよい。
●エクスプローラーで「SendTo」フォルダを開くには
「SendTo」フォルダを開く一番素早い方法は、エクスプローラーなどで「shell:sendto」と指定することだ。これは「SendTo」フォルダのような「特殊フォルダ」を指定するためのショートカット表記である(詳細はTech TIPS「スタートメニューやスタートアップなどの特殊フォルダの場所を素早く開く」参照のこと)。
「SendTo」フォルダの実体は「%AppData%\Microsoft\Windows\SendTo」(デフォルトでは「C:\Users\<ユーザー名> \AppData\Roaming\Microsoft\Windows\SendTo」)である。
●[ファイル名を指定して実行]ダイアログで「SendTo」フォルダを開くには
[Windows]+[R]キーを押して[ファイル名を指定して実行]ダイアログを開き、「shell:sendto」と入力して実行すると、エクスプローラーによって「SendTo」フォルダが表示される。
●コマンドプロンプトなどから「SendTo」フォルダを開くには
コマンドプロンプトやPowerShellの場合、「start shell:sendto」と実行すると、エクスプローラーで「SendTo」フォルダが表示される。単に「shell:sendto」とすると、エラーになってフォルダは開けない。
コマンドプロンプトでカレントを「SendTo」フォルダにするには、「cd /d %appdata%\microsoft\windows\sendto」と実行する。PowerShellの場合は「cd $env:appdata\microsoft\windows\sendto」と実行すればよい。
[送る]メニューへショートカットを追加するには
「SendTo」フォルダの場所を開いたら、そこに[送る]メニューに登録したいプログラムへのショートカットを作成する。例えば「メモ帳」アプリへ送りたければ、「メモ帳」アプリのショートカットを作成すればよい。
●スタートメニューにあるアプリを[送る]メニューに追加するには
もし、対象のプログラムが既にシステムに登録されているなら、スタートメニューにある既存のショートカットをコピーしてくる方が簡単である。各ユーザーのスタートメニューの内容を確認するには、「SendTo」フォルダと同じ階層にある[スタート メニュー]フォルダ(または[Start Menu]フォルダ)を開けばよい。
[スタート メニュー]フォルダも特殊フォルダの一種なので、「SendTo」フォルダの場合と同様に、「shell:start menu」と指定して開くことも可能だ。デフォルトのパスは「%APPDATA%\Microsoft\Windows\Start Menu」である。ここには、ユーザーごとに固有のスタートメニュー項目が登録されている。
一方、全ユーザー共通のスタートメニューからショートカットをコピーしたければ、同様にエクスプローラーで「shell:common start menu」と指定すればよい。デフォルトのパスは「%ALLUSERSPROFILE%\Microsoft\Windows\Start Menu」である。
●その他のファイルやフォルダを[送る]メニューに追加するには
スタートメニューにないファイルやフォルダについては、エクスプローラーでその場所を開き、[Ctrl]+[Shift]キーを押しながらファイル/フォルダを「SendTo」フォルダへドラッグ&ドロップする。これで「SendTo」フォルダにショートカットが作成される。後は、ショートカットのファイル名から「 - ショートカット」という余分な部分を削除しておくとよい。

実行ファイルから直接SendToフォルダにショートカットを作成する
これは「メモ帳」アプリの実行ファイルである%SystemRoot%\system32\notepad.exeのショートカットを作ろうとしているところ。
●バッチファイルを[送る]メニューに追加するときのコツ
バッチファイルを[送る]メニューに登録した場合、送られたファイルのパスが「%1」「%2」……などの引数でバッチファイルに渡される。そのため、それを対象に処理するようなコマンドラインをバッチファイルに記述すればよい。バッチファイルの引数については、Tech TIPS「Windowsのバッチファイルの基本的な使い方」を参照していただきたい。
[送る]メニューから項目を削除するには
[送る]メニューから項目を削除するには、単に対象のショートカットを「SendTo」フォルダから削除すればよい。ただ、デフォルトのショートカットは後で復活させるのが難しいことがあるので、削除するのではなく別のフォルダへ移動した方が無難だ。
[送る]メニューを使うには
「SendTo」フォルダへの登録が完了すれば、次のように[送る]メニューに表示されるはずである。
Windows 11の場合、デフォルトではコンテキストメニューに[送る]メニューが表示されない。一番下にある[その他のオプションを表示]をクリックすると、Windows 10と同様のメニューが現れ。そこに[送る]メニューが表示される。
設定を変更すれば、Windows 10のように[送る]メニューを最初のコンテキストメニューに表示させることも可能だ。詳細はTech TIPS「Windows 11のエクスプローラーが使いにくいと感じたら、試したい4つの設定【上級者向け】」を参照していただきたい。
■更新履歴
【2023/02/22】Windows 11などに対応しました。
【2018/02/06】最新の状況に合わせて更新しました。
【2015/11/24】Windows 8.x/10やWindows Server 2012/2012 R2に対応したのに合わせて、SendToフォルダを表示する手順を全面的に更新しました。
【2011/09/30】初版公開。
Copyright© Digital Advantage Corp. All Rights Reserved.
![[送る]メニューに項目を追加する方法【Windows 10/11】](https://image.itmedia.co.jp/ait/articles/1109/30/wi-1391intro01.png)
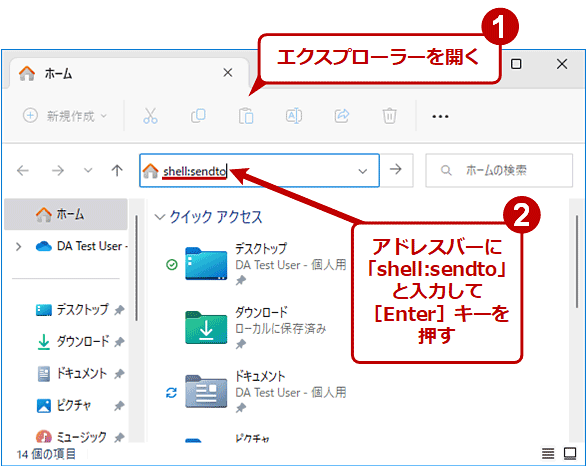
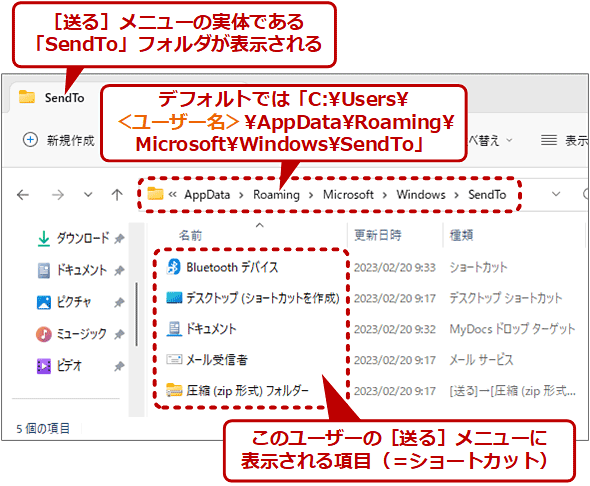
![[ファイル名を指定して実行]ダイアログから「SendTo」フォルダを開く](https://image.itmedia.co.jp/ait/articles/1109/30/wi-1391open_sendto03.png)
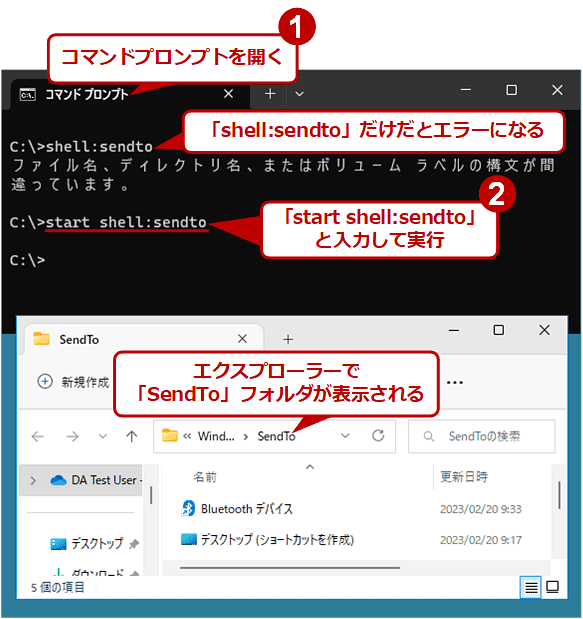


![【Windows 10】項目が追加された[送る]メニュー](https://image.itmedia.co.jp/ait/articles/1109/30/wi-1391use_sendto01.png)
![Windows 11では[その他のオプションを表示]の先に[送る]メニューがある(1/2)](https://image.itmedia.co.jp/ait/articles/1109/30/wi-1391use_sendto02.png)
![Windows 11では[その他のオプションを表示]の先に[送る]メニューがある(2/2)](https://image.itmedia.co.jp/ait/articles/1109/30/wi-1391use_sendto03.png)